
GarageBand・Logic Pro X を使ったDTM/DAW(音源作成)やボーカル録音をし、Illustrator・Premier Pro・After Effectsでデザインやアニメーション作成をしている、WEBデザイナー & 童謡YouTuberのひまわりです。
Logic Pro X では、ボーカルやギターなど、「単音」にて録音したものはピッチ調整ができます。

やりすぎると違和感たっぷりになるので、実際の演奏の精度を高め、ほんの一部だけどうしても気になる・・・という部分に使ったほうが良いかと思います。
操作方法を書いていきます。
Flexをオンにする
![]() 「Flex表示ボタン」を押し、Flexをオンにする
「Flex表示ボタン」を押し、Flexをオンにする
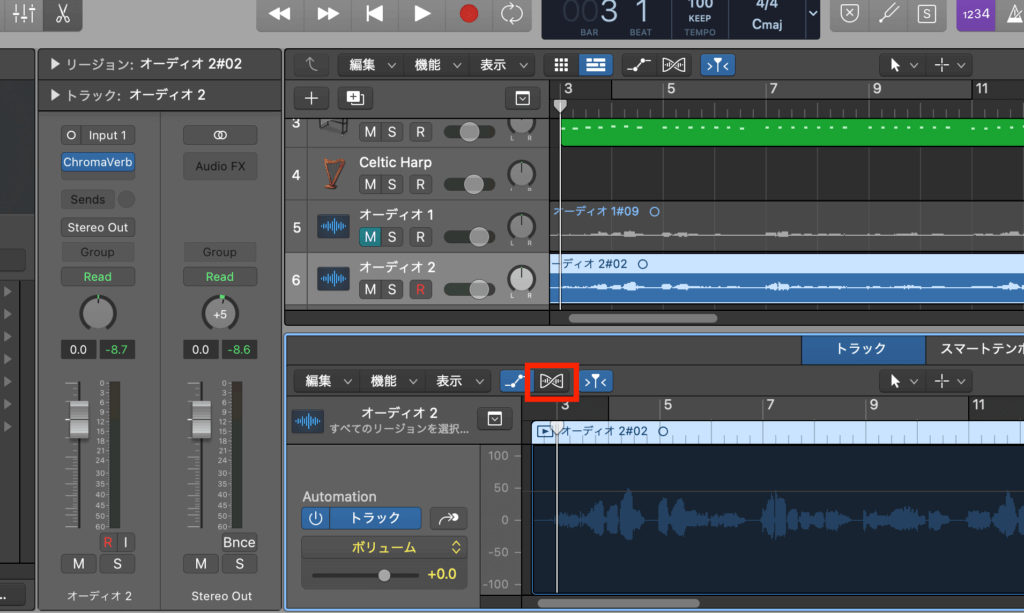
Flexをオンにすると、成分分析みたいなことが起こりまして・・・・こうなります。
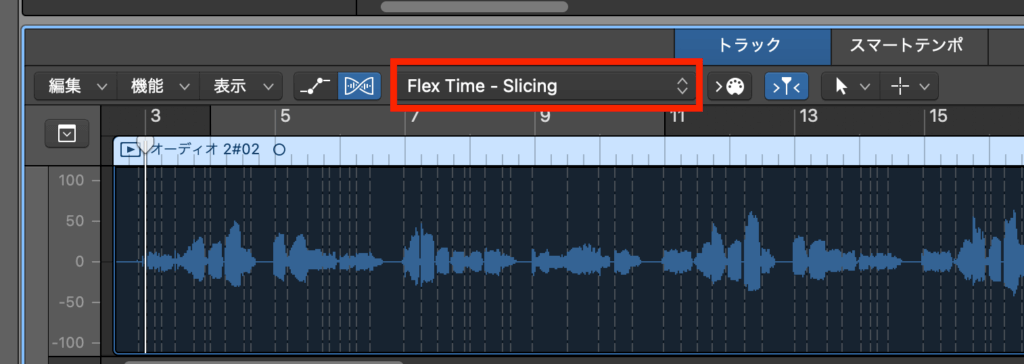
赤枠内のプルダウンから、Flex Picth を選択します。
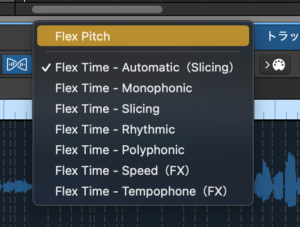
すると、このように音の波形が出てきます。
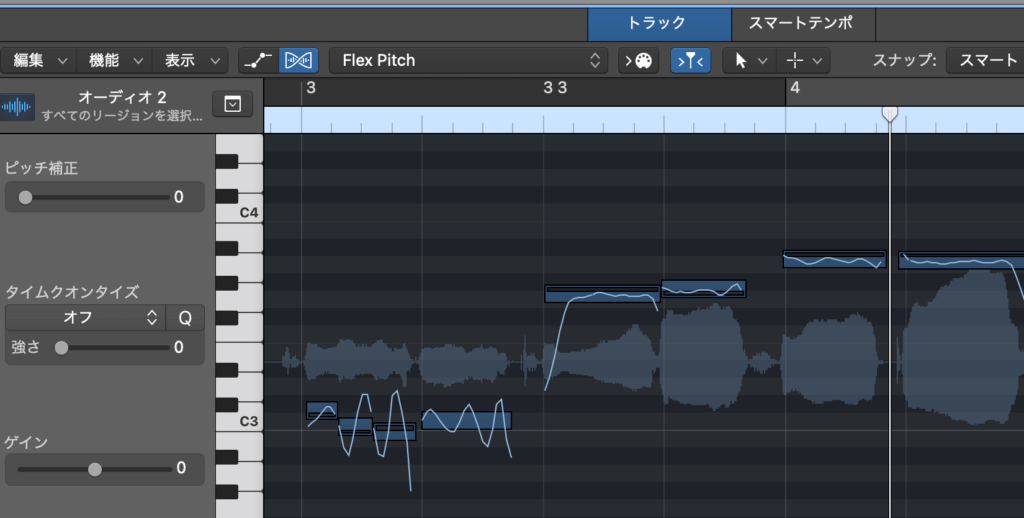

もし、この画面が出てこない(反応が悪い)場合は、「トラック」「スマートテンポ」のタブを切り替えてみると、表示されますよ。
Flex Pitchの見方
こちら、筆者のとりあえず録音例にてご説明します。
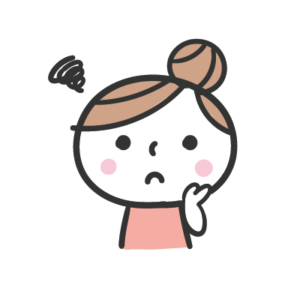
線で現れてしまうと、現実が・・・うわあああ

細かな波はゲイン
大きく細かい波は、ボリューム(ゲイン)を表しています。黄色で囲ったところです。
波の縦幅が大きいと、ボリューム(ゲイン)が大きく、縦幅が狭いと小さい音だということです。
白い線はピッチ(音程)
音程は白い線で表されています。
ボーカルであれば、自分が歌った声。
左にある鍵盤と合わせて見ていきましょう。
音程の乱れも、ビブラートも、しゃくりも、一目瞭然に出てくる線です。

いやーー、怖い。
線だけみると現実逃避したくなる
人間の声は鍵盤楽器のように、常に正確ではありません。
もちろんギターなども、指の位置やチューイングなどで意図しないズレは生じるもの。
ピッチ調整は、ここの細かな部分を修正できる、優れた機能でございます!
ゲインの調整
ゲイン(音量)の調整は、左下のポチにて。
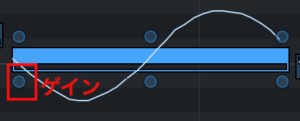
クリックしたままマウスを上げ下げすると調整できます。
ここを調整すると、ゲインの波形も一緒に変化します。
ただ、ここでゲインを調整するのは、微修正だけにしておきましょう。違和感を感じたり、音割れの原因になったりします。
ピッチの調整
はい、メインイベント! ピッチの調整です。
バー部分の全体のピッチを調整
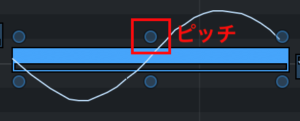
音程のズレは、ここのポチを調整します。(クリックすると音が鳴るので、耳感覚でもできますね)
あまりにも音程がズレすぎている場合は、この長方形のバーをまとめて上下に移動することも可能です。
バーの前後だけのピッチ調整
たとえば、シャクリ具合の調整やフォールなど、「頭だけ」「終わりだけ」も調整できます。

ビブラートの調整
ビブラートはゼロから大きくはできません。大きく入れすぎてしまった部分を「抑える」場合に使ってみましょう。
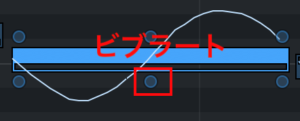
タイミングも調整できる
入りがちょっとずれた、もう少し伸ばしたほうが良かった・・・・という場合は、バーの前後にマウスを当てると調整できます。
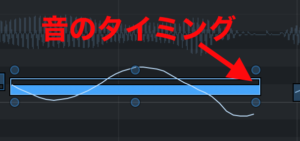
実際にやってみる
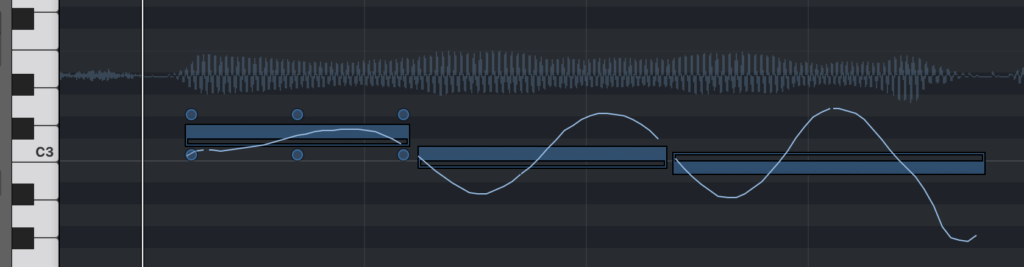
↓↓↓
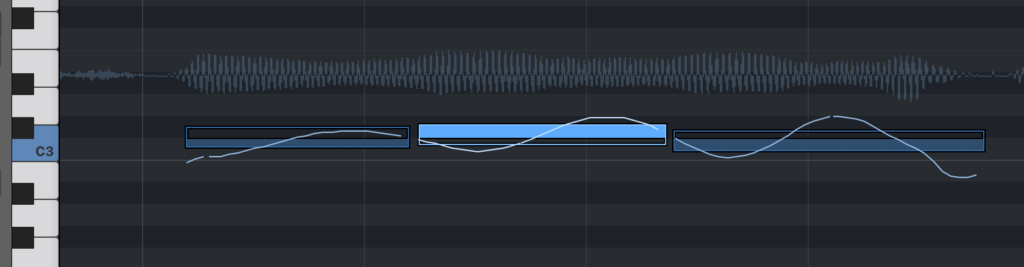
音程の乱れと、ビブラートの幅を調整してみました。
でも、ここまでいじると、ちょっと音の質が悪くなったような気がします・・・

やはり、演奏テクニックを磨いて、本当に微調整で使うのが良さそうです。

この記事が参考になったら、「イイね」をポチっとお願いします!






