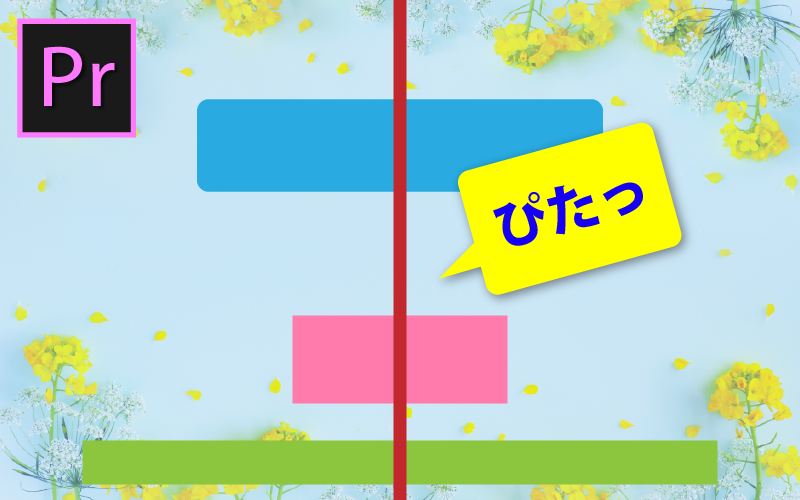GarageBand・Logic Pro X を使ったDTM/DAW(音源作成)やボーカル録音をし、Illustrator・Premier Pro・After Effectsでデザインやアニメーション作成をしている、WEBデザイナー & 童謡YouTuberのひまわりです。
YouTubeの冒頭とラストに、定型文ならぬ「定型動画」を入れ込んでいます。
毎回同じオープニングがあると「覚えてもらえる」から。
いつも同じの定型動画は、背景透過して作成しておこう!
そうすると汎用性が広がります。
完成形で作っておけば、Premier Proで作成している動画に差し込むのもあっという間ですが、
通常の書き出し方法では背景が透過にならないのですよね。
今回は、After Effectsで背景透過して動画を書き出す方法を書いておきます。
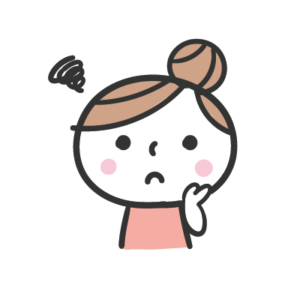
たまに使う機能ってすぐ忘れちゃうのよね〜
動画の背景を透過設定する
まずは、作成している動画の背景の設定を透過の設定をかけておく必要があります。
IllustratorやPhotoshopなどで透過している時には、グレーのモザイク柄がでますよね。
After Effectsの作成画面で、もしモザイク柄になっていない場合はこの設定をしておきましょう。
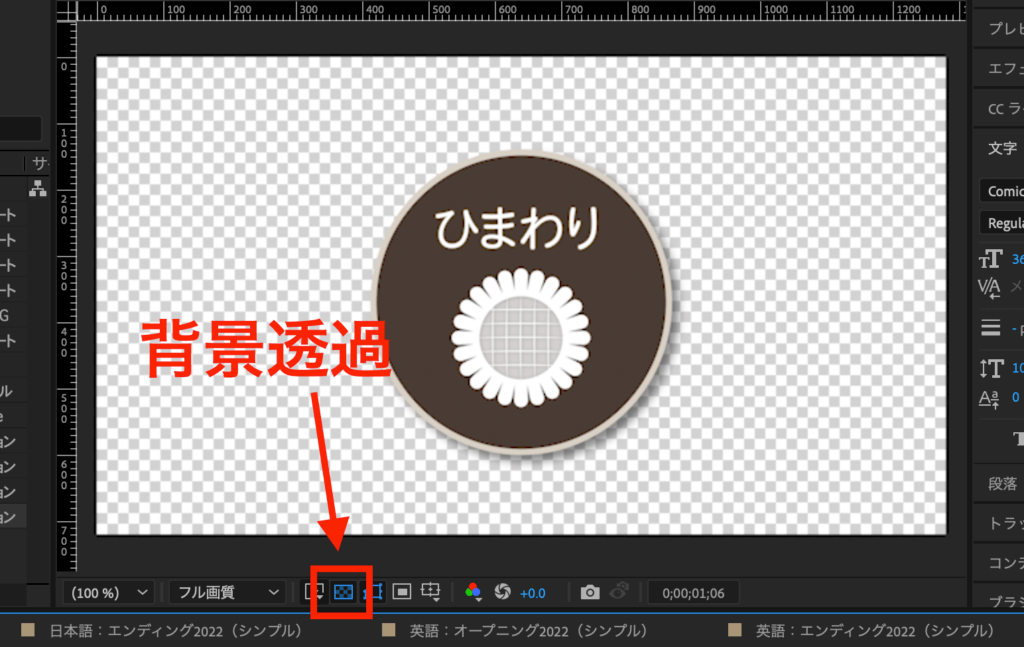
このモザイク柄のボタンをアクティブにします。
透過で書き出す
では、透過になるよう書き出しをしていきましょう。
ちょっと細かいところを設定しながらやるので手順が面倒ですが。
レンダーキューに追加する
ファイル>書き出し>レンダーキューに追加 します。
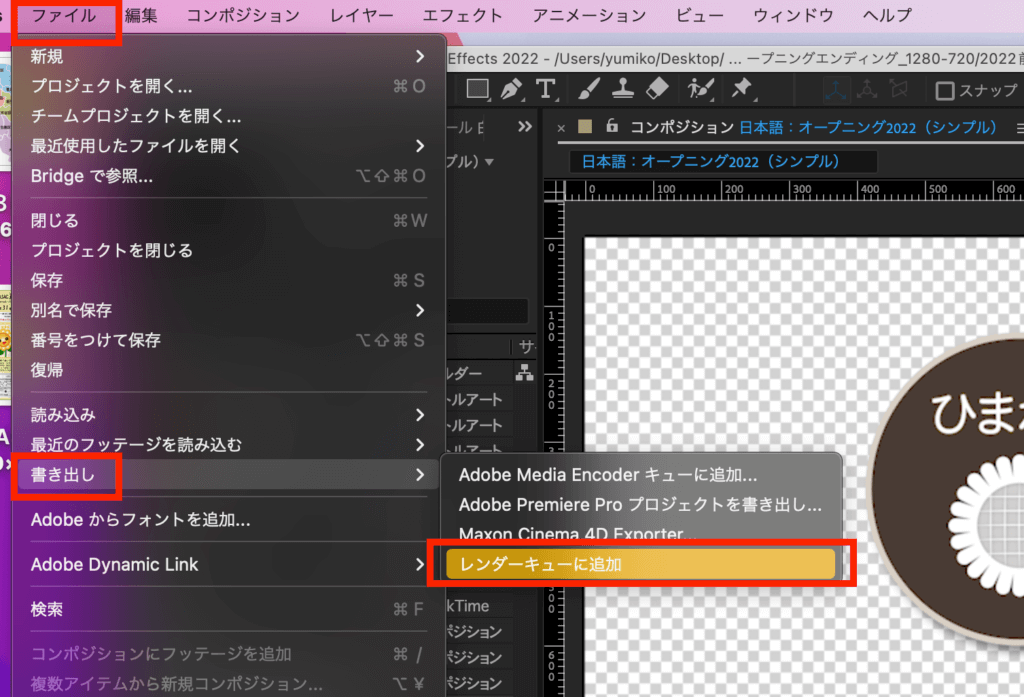
出力モジュールを変更する
レンダーキューの設定をしていきます。
出力モジュールを「ロスレス圧縮(アルファ付き)」に変更します。
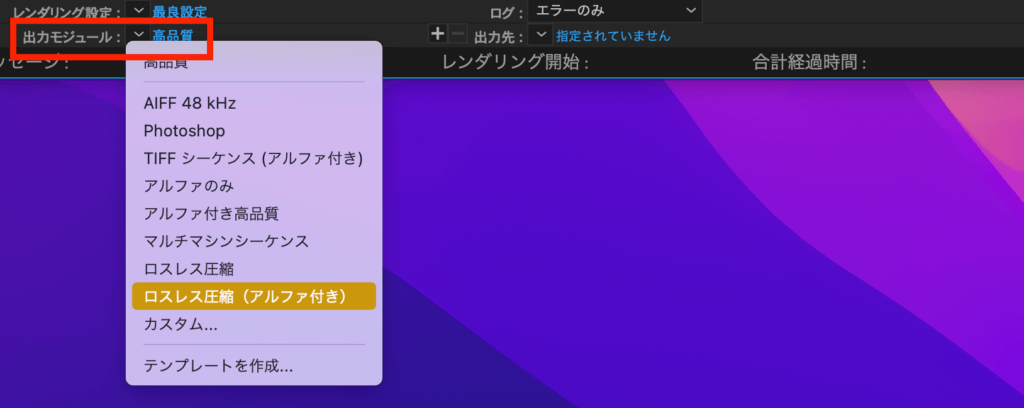
ロスレス圧縮、をクリックするとポップアップがでます。
チャンネル:RBG+アルファ
カラー:ストレート(マットなし)
に変更して、OKですすみます。
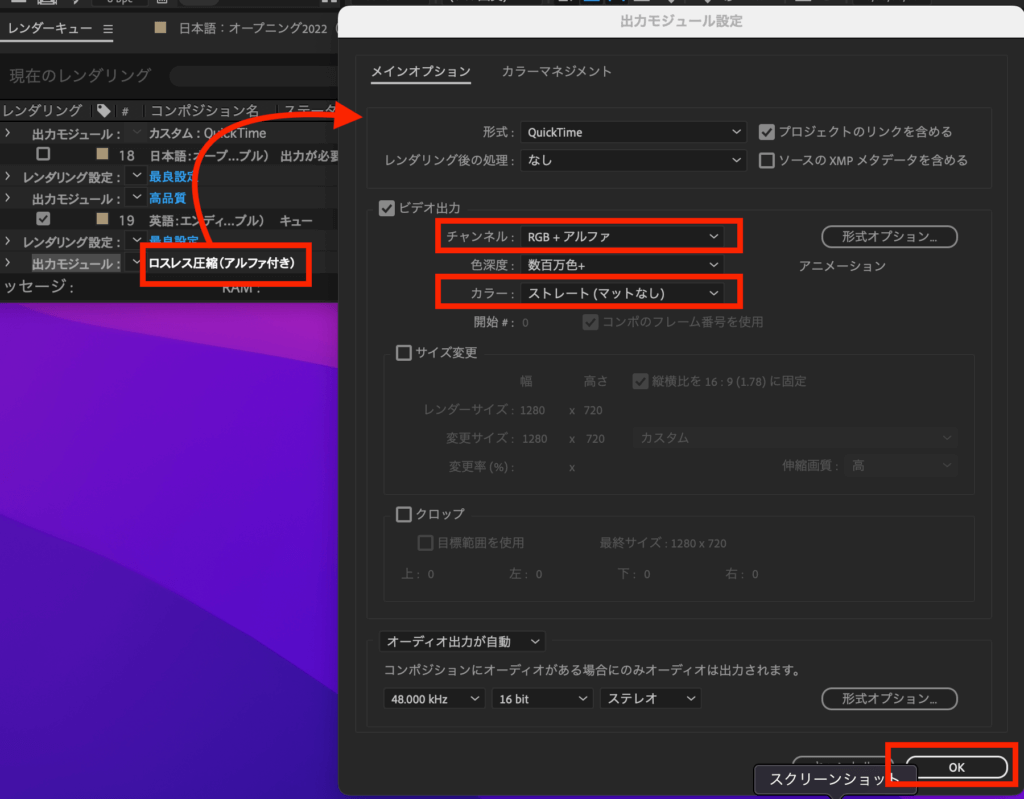
出力先を設定する
動画を出力して保存する先を決めます。
指定されていません、になっているので、任意のフォルダを指定します。

書き出す(レンダリング)
出力先を設定すると、グレーアウトしていた「レンダリング」がアクティブになります。
レンダリングボタンを押して、書き出しましょう。
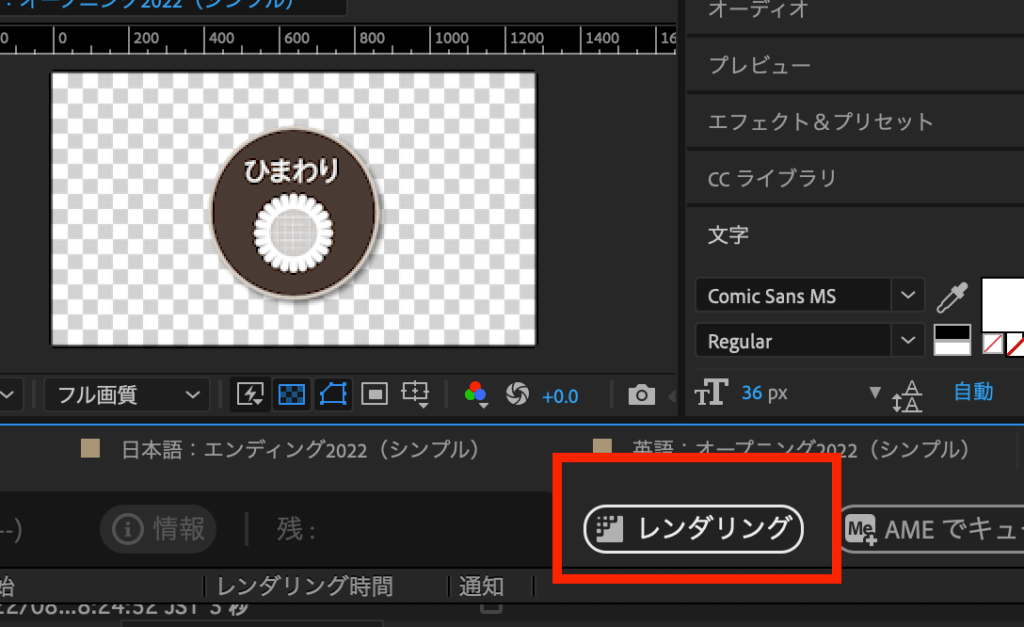
透過で書き出せているか確認する
レンダリングが完了すると、指定したフォルダにデータが入ります。
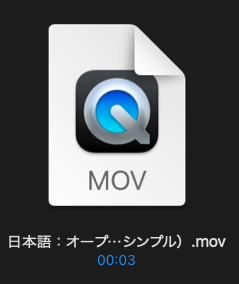
MOVファイルになっていて、筆者のMacでは直接みることができないのが困ってるのですけどね。
実際に動画編集中のものに差し込んでみましょう。
Premier Proで作成している「まっかな秋」動画の頭に入れてみました。
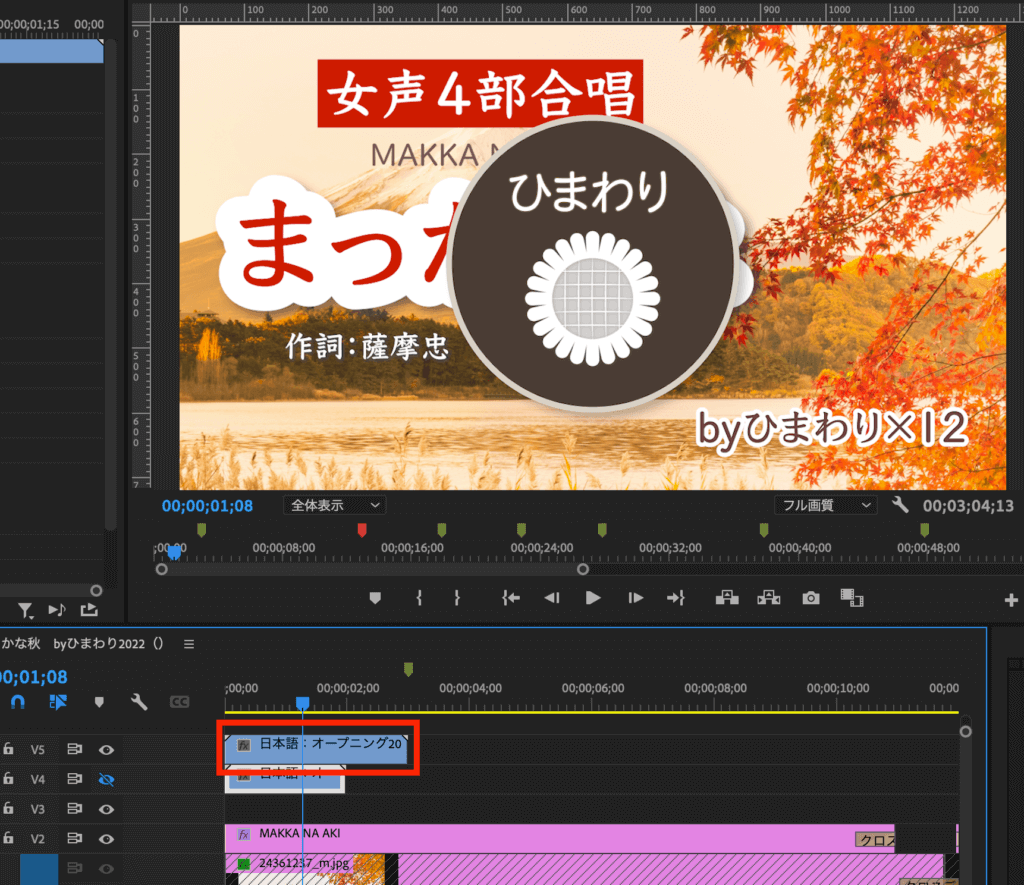

背景透過で書き出せたので、
まっかな秋の画面が隠れることなく、どちらも表示できました!