
GarageBand・Logic Pro X を使ったDTM/DAW(音源作成)やボーカル録音をし、Illustrator・Premier Pro・After Effectsでデザインやアニメーション作成をしている、WEBデザイナー & 童謡YouTuberのひまわりです。
MIDIキーボードをMacに接続してガレージバンドで音源制作をする最初の準備を説明していきます。
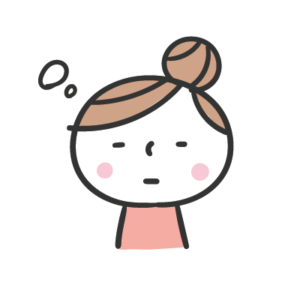
筆者ひまわりは機械に弱いので、苦労しました。。。
MIDIを使ってみようと思ってる「DTM初心者」さんでも脱落せずに最後まで辿り着けるように、わかりやすく買いてみました。
手持ちの電子ピアノはそもそもMIDIキーボードとして使えるのか?
はい、そこからです。
せっかく持っている電子ピアノですから、できれば使いたいじゃないですか。
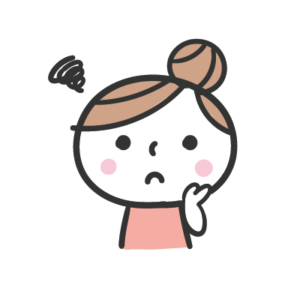
使えるの?どうしたらわかるの?
機械に弱い筆者。すでにここから壁です・・・ふう。
筆者が持っている電子ピアノは
YAMAHA ポータブルグランド NP-30 です。
↑Amazonにて詳細が見れます。
(当時は10万円くらいしたような記憶。今めっちゃ安い!)
この電子ピアノは10年以上前に買ったもの・・・はたして使えるの?
その疑問からですよね。
MIDIキーボードとして使えるものかを簡単に調べる方法
「型番調べてググればいいんじゃん」っ言うのは簡単なのですが、機械音痴にとっては
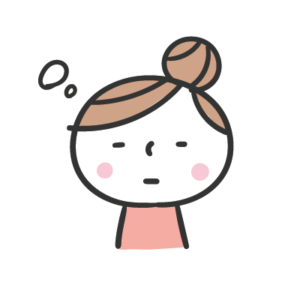
か・・・型番・・・
もうここで嫌になるので、簡単に調べる方法をお伝えします。

持ってるキーボードをよく見る!
え? コレ重要ですよね。
キーボードを360度からじっくり眺めると、見つけました!
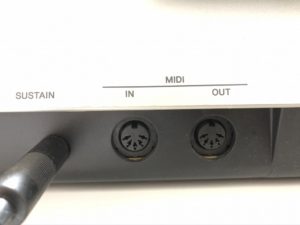

「MIDI」って書いてあるじゃないかーーーー
これがあれば、MIDIキーボードとして使えるってことです。
とっても単純ですけど、これがあるかどうかをまず調べましょう。
MIDIキーボードを新調するなら
MIDIの接続の穴がないと言うことは、接続ができないということ。憧れのMIDIキーボードを買いましょう。
楽天市場-「midiキーボード」3,157件 人気の商品を価格比較・ランキング・レビュー・口コミで検討できます。ご購入でポイント取得がお得。セール商品・送料無料商品も多数。「あす楽」なら翌日お届けも可能です。
安いのから高額なものまで、オモチャみたいなものから機能盛りだくさんのものまで。
どれがいいか迷いますよね・・・。
この記事をお読みいただいている方は、多分MIDIデビューはこれからだろうと思いますので、どこまでの機能がご自分に必要かは「使ってみないと分からない」だろうと思います。
とりあえずお手頃なものからスタートして様子を見るのが賢明。
選ぶポイント①「大きさと鍵盤の数」
片手だけでよいのか両手で弾きたいのかで、必要な鍵盤数がだいたいわかると思います。
とりあえずMIDIをはじめる初心者さんでしたら、1万円程度のMIDIキーボードからがよさそうです。
お値段と機能のバランスが良いですね。
選ぶポイント②「置く場所の確保」
機材は意外とかさばるので、使う場所に合わせた大きさ・収納方法なども考慮しておいたほうが失敗がありません。
PCで作業をする時、使いやすい位置に配置するのがベストですよね。
↓筆者の奮闘談
音楽制作では、PC作業と同時並行でMIDIキーボードも扱いたい! Cデスク下にMIDIキーボードを格納できるようにしてみました。
MIDIキーボードとMacを繋げるケーブルを用意する
MIDIキーボードがあれば良いわけではなく、音をPCにMIDIデータに変換して入れなければなりません!
ということで、「MIDIケーブル」が必要です。
MIDIケーブルを調べても膨大な量で・・・どれを買ったら良いか分からずに、「とりあえずのお試しで」購入したのがこちらと同じものです。
決め手は「真ん中に機械が挟んであるほうが良いらしい」という知り合いからの話。
真ん中に機械があるものの中で、一番安いのを買いました。
安かろう悪かろう? ピアノとの相性?
確か600円ほどでポチっと購入してみた激安MIDIケーブルは、茶封筒にプチプチにも包まれずに入っていて、唖然としたのを覚えてます・・・。
「勘」で接続し、ガレージバンドに音をいられるのは確認したのですが。
スタッカート(短く)弾いても、音がずーーーーーーっと伸びていき、もう1度鍵盤をたたくと音が止まる。
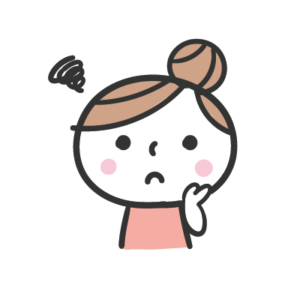
どういうこと? 設定がおかしい?
解決策が見つからないので、Apple Careへ電話し、2日かけてサポートしてもらったのですが、結論は「Macの設定はおかしくない。ケーブルを買い直したらどうか」ということでした。
安いからなのか、相性なのか・・・・社会勉強になりましたね。
YAMAHAと相性の良いらしい「ローランド製」のMIDIケーブルを購入してみた
色々調べてみたら、YAMAHAとRolandの機材の相性が良いということがわかりました。

どちらも楽器メーカーだから?
ということで、ローランド製のMIDIケーブルを注文しました。

WindowsもMacも使える商品です
真ん中に機械のあるMIDIケーブルです。
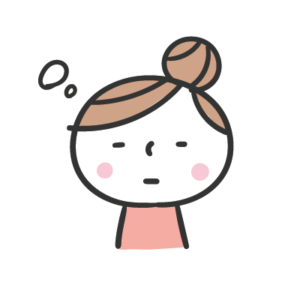
真ん中の機械、何に使われている部分??
実際に手元に届いた商品がこちらです。

激安MIDIケーブルの茶封筒とはえらい違い。
しっかりとした梱包をされています。さすがローランドさんですね!
MIDIキーボードをMacに接続してGarageBandに音を入れてみる
ではでは、届いたMIDIケーブルを接続してみましょう。
MIDIキーボートにMIDIケーブルを接続

ローランドのMIDIケーブルには、「OUT」「IN」がわかりやすく買いていました。ありがたいですね。
キーボードから音を出す(OUTする)ので、MIDIと書いている下の「OUT」の穴に、ケーブルの「OUT」の端子を指します。
MacにはUSBを指します。
筆者のMacは、Mac book Proでして、USB端子がついていないので、外付けのUSBハブに繋げました。
ドライバーをインストール
MIDIケーブルが使用できるように、ドライバーをインストールする必要がありました。
筆者が購入したローランドのMIDIケーブルには、インストール用CDも同梱されていましたが、筆者はCDドライブがないので、WEB(ローランドのサイト)」からダウンロードして入手しました。

ご用意されたMIDIケーブルについている説明書の手順に沿ってセットアップしましょう
GarageBandで試し弾き
ガレージバンドを起動します。
新規プロジェクト➡️空のプロジェクトを選択
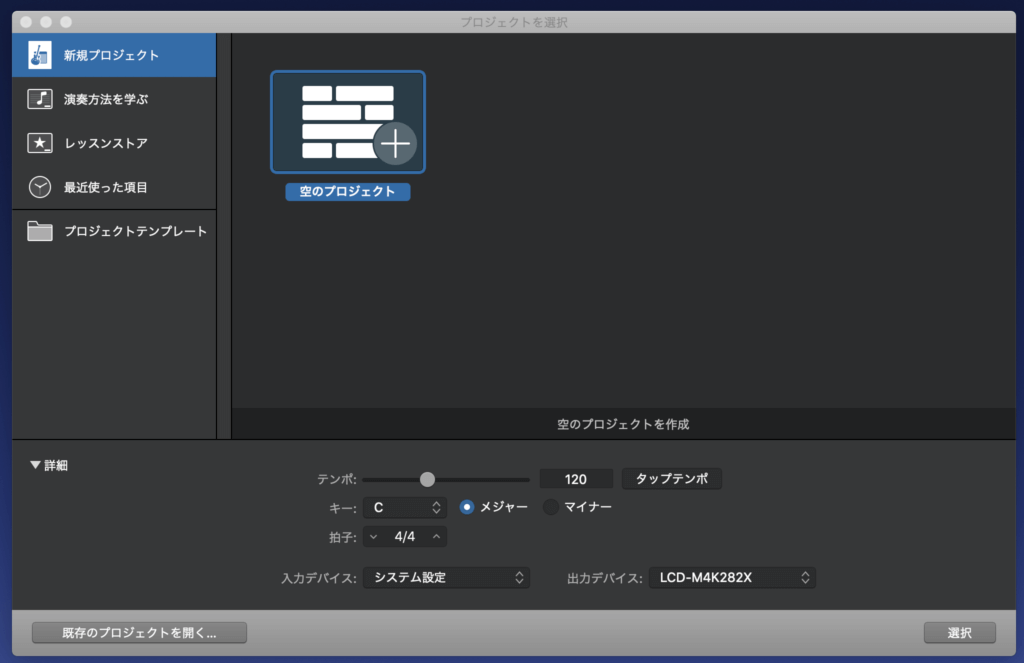
どのように音をいれるか聞かれます。
今回は、MIDIキーボードの音をいれるので、左のピアノ鍵盤のところ(ソフトウエア音源)を選択します。
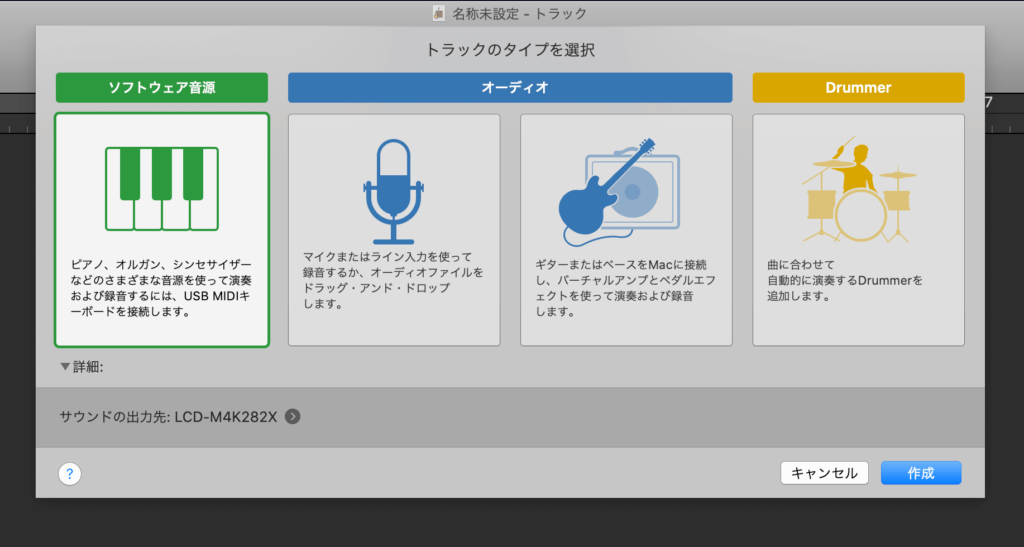

GarageBandでは、マイクで声を入れたり、ギターを繋いだり、ドラムを追加したりもできるのですね!
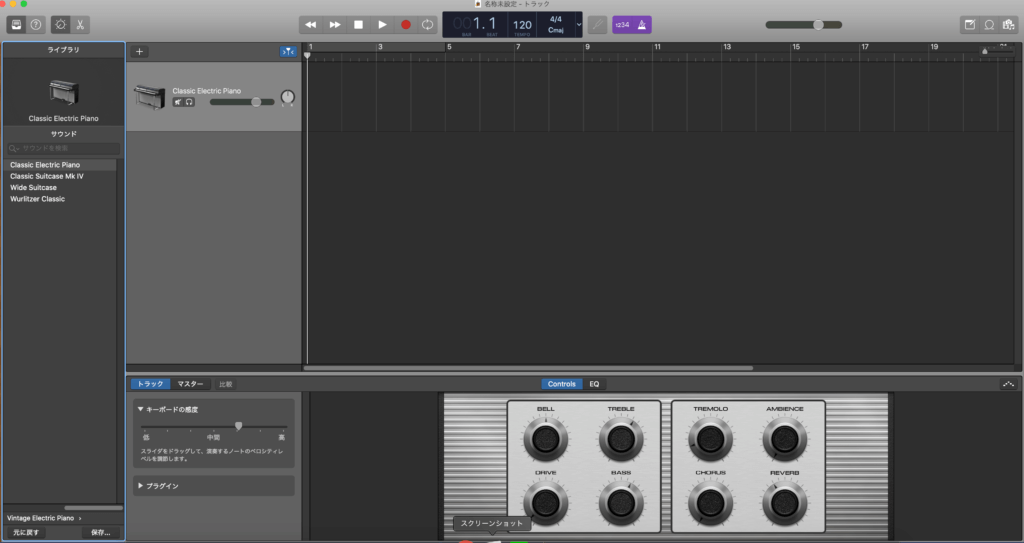
このような画面が出てきます。オルガンのような楽器がデフォルトで表示されます。
楽器は変更できますので、とりあえず、音が入れられるか確認をしましょう。
録音ボタンを押して、MIDIキーボードを弾いてみてください。
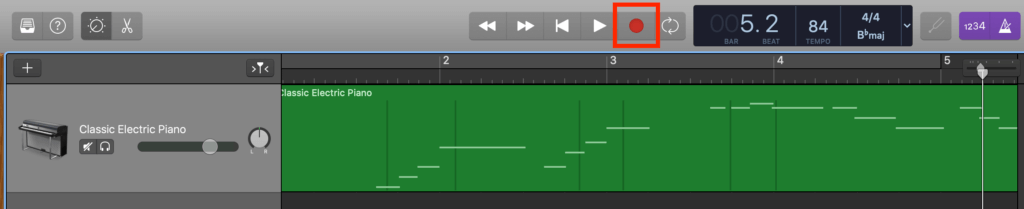
このように「横棒が出現」したら、MIDIキーボードで弾いた音がGarageBandに取り込まれたことになります。

やった〜〜!!
MIDI入力ができたーーーー!
まとめ
最後までお読みいただきありがとうございました。
無事にMIDIキーボードから音を入れることができましたか?
機械に弱い筆者なので、説明書を読むのも苦痛なのですが・・・・

説明書を読めば、なにかしらヒントは隠されている
説明書ですから当たり前のことなんですけど、ね。
それがね、辛いんですよね。
機械にも相性があるというのもわかりましたので、あなたが用意されたMIDIキーボートには、どのような製品が合うのかというのを調べながら進めていきましょう。
説明書をよく読めば手順も買いてあるはずですし、メーカーのWEBサイトにいけば、商品ごとに詳しい説明があったりします。
これをクリアして、やっとMIDI制作の入り口です。
がんばりましょう!!!

この記事が参考になったら、「イイね」をポチっとお願いします!












