
GarageBand・Logic Pro X を使ったDTM/DAW(音源作成)やボーカル録音をし、Illustrator・Premier Pro・After Effectsでデザインやアニメーション作成をしている、WEBデザイナー & 童謡YouTuberのひまわりです。
Scarlettを購入してから初期設定のために奮闘中です。
選ぶ、買う、Macにつなく、ボーカルを入れる、ヘッドフォンで聞く・・・まで来ました。
上記の設定でお困りの方は、↓を先にご覧くださいませ。
オーディオインタフェースをついに購入!【Scarlett】モデルの特徴の簡単なまとめと、実際に接続・初期設定をして使える様になるまでの記録。
オーディオインタフェース【Scarlett】からヘッドフォンで音が聞こえない問題の解決奮闘記。
今回は、電子ピアノ(MIDIキーボード)からScarlettを通して、GarageBand や Logic Pro X へMIDIデータを入力する設定方法について書いていきます。
キーボードとScarlettを、MIDIケーブルで接続する
Scarlettを購入前は、ローランドのインターフェース一体型??のMIDIケーブルを使用しておりました。
「DTM初心者」さん向け。MIDIキーボードをMacに接続してガレージバンドで音源制作をする最初の準備〜GarageBandに音が入るまで。
そのまま今まで通りにMacにつないで使用できるのですが、Mac周りのケーブルだらけがストレスで(筆者はMac book Proなので外付けが多い)1本でもケーブルは減らしたい。。。
というわけで、Scarlettにつないで使用する決意をしたわけです。
MIDIケーブルを用意する
特にこだわりはないので、お手頃なものを購入しました。
![[商品価格に関しましては、リンクが作成された時点と現時点で情報が変更されている場合がございます。] [商品価格に関しましては、リンクが作成された時点と現時点で情報が変更されている場合がございます。]](https://hbb.afl.rakuten.co.jp/hgb/1be1974b.641ed2f5.1be1974c.892d927a/?me_id=1200868&item_id=10069876&pc=https%3A%2F%2Fthumbnail.image.rakuten.co.jp%2F%400_mall%2Fchuya-online%2Fcabinet%2Fitem58000%2F57945_1.jpg%3F_ex%3D300x300&s=300x300&t=picttext) | Silk Road MD101-1.5M MIDIケーブル 1.5メートル |
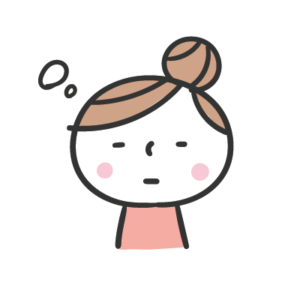
とりあえず問題なし。
でも、L字になっているケーブル(少々お値段高め)のほうが、配線がスッキリしたかもしれない。。。
機材を置くスペースなどにも関わるので、お好みのものをご用意ください。
キーボードとインターフェースを接続する
筆者のような機械音痴は、ここでも??となるので書き留めておきます。

キーボードからMIDIデータを「出す」ので、「OUT」に接続します。
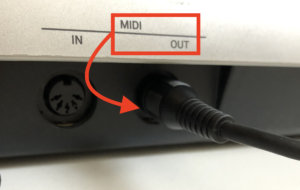

インターフェース側にMIDIデータを「入れる」ので、「IN」に接続します。
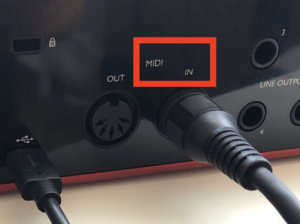
こんな基本的なことイチイチ書いてんじゃねーよ・・・と思うあなたは、機械となかよしですね。羨ましいです。
筆者のような機械音痴は、ここで頭が真っ白になるので、一度冷静になる時間が必要なのです。(←笑うな)
インターフェース(Scarlett)とMacを接続する
それはこちらの記事の後半に書いてありますので、参照くださいませ。
(ユーザー登録やドライブのインストールなどの手順書いています)
オーディオインタフェースをついに購入!【Scarlett】モデルの特徴の簡単なまとめと、実際に接続・初期設定をして使える様になるまでの記録。
GarageBandの設定
MIDI入力がScarlett(またはお手持ちのインターフェースデバイス)からするという設定をやっておく必要があります。
GarageBand>環境設定
を開きます。
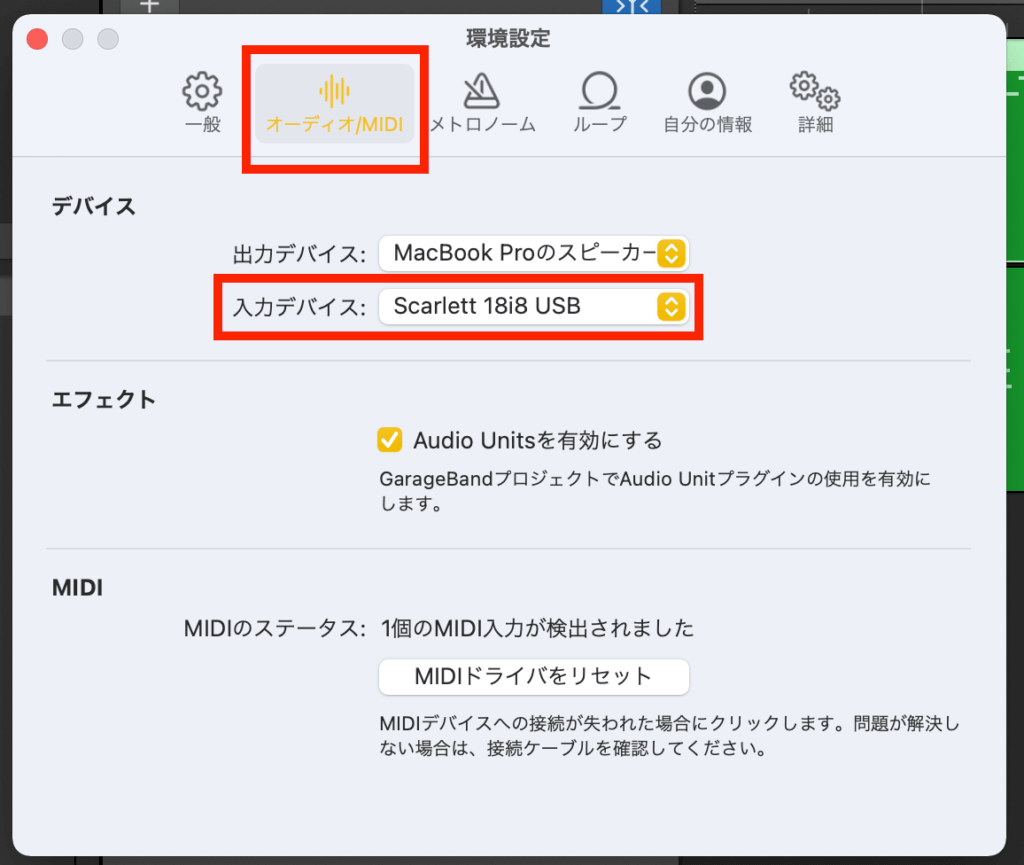
オーディオ・MIDI のタブにて、
入力デバイスがインターフェース(ここではScarlett)が選択されてあることを確認します。
これで、MIDI入力の反応がない場合は、
「MIDIドライバをリセット」にてリセットしてみましょう。
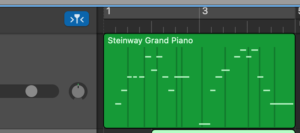

無事、MIDI入力ができました!
Logic Pro X の設定
MIDI入力がScarlett(またはお手持ちのインターフェースデバイス)からするという設定をやっておく必要があります。
Logic Pro >環境設定>MIDI
を開きます。
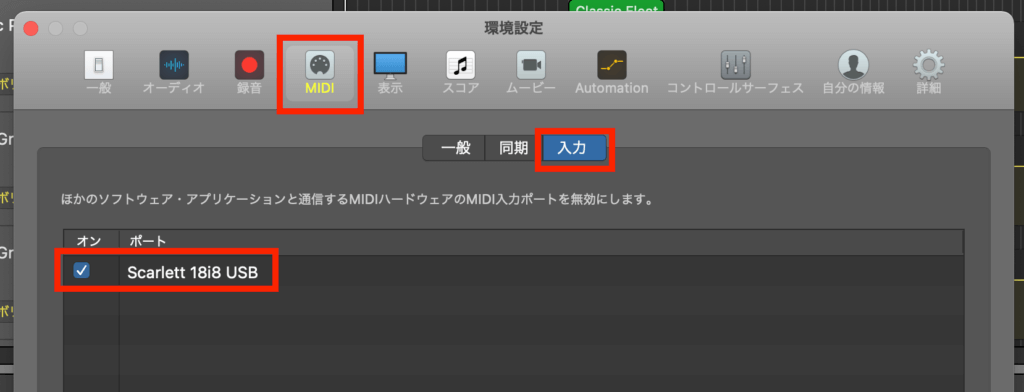
入力のタブ より、インターフェースのデバイス名がオンになっているかを確認します。
実際録音ボタンを押して、キーボードを弾いてみましょう。
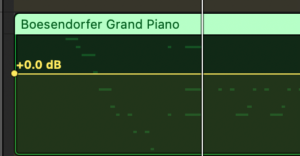

このような表示がでたら、接続は成功です。

この記事が参考になったら、「イイね」をポチっとお願いします!







