
GarageBand・Logic Pro X を使ったDTM/DAW(音源作成)やボーカル録音をし、Illustrator・Premier Pro・After Effectsでデザインやアニメーション作成をしている、WEBデザイナー & 童謡YouTuberのひまわりです。
ついに購入したインターフェース!
前記事では、インターフェースScarlettのモデルの選び方とPCとの接続について書きました。
オーディオインタフェースをついに購入!【Scarlett】モデルの特徴の簡単なまとめと、実際に接続・初期設定をして使える様になるまでの記録。
ここからは、PCとの接続やドライバーのインストールは終わっている前提で進めますので、もしまだでやり方が不明でしたら、上記リンクの記事を先にお読みください。
では、ボーカルの入力の方法を書いていきます。

Scarlettシリーズを使っていな場合は、お手持ちのオーディオインターフェースの名前に置き換えながらお読みくださいね。
Scarlettにマイクを接続する
Scarlettの前面にあるマイク入力端子は、「Phonケーブル」と「XLRケーブル」、どちらも対応しています。
マイクケーブルの違いは?
差込口の形をよくみてください。
上がPhoneケーブル、下がXLRケーブルです。
![[商品価格に関しましては、リンクが作成された時点と現時点で情報が変更されている場合がございます。] [商品価格に関しましては、リンクが作成された時点と現時点で情報が変更されている場合がございます。]](https://hbb.afl.rakuten.co.jp/hgb/1da0c020.162b081e.1da0c021.7c32e58d/?me_id=1197445&item_id=10018727&pc=https%3A%2F%2Fthumbnail.image.rakuten.co.jp%2F%400_mall%2Fsakuragk%2Fcabinet%2Fkc%2Fpb4300.jpg%3F_ex%3D240x240&s=240x240&t=picttext) | TRUEDYNA マイクケーブル (3m XLR/Phone) TDXP-03 [トゥルーダイナ TDXP03 PB4300]【ゆうパケット対応】 |
![[商品価格に関しましては、リンクが作成された時点と現時点で情報が変更されている場合がございます。] [商品価格に関しましては、リンクが作成された時点と現時点で情報が変更されている場合がございます。]](https://hbb.afl.rakuten.co.jp/hgb/1be1974b.641ed2f5.1be1974c.892d927a/?me_id=1200868&item_id=10150361&pc=https%3A%2F%2Fthumbnail.image.rakuten.co.jp%2F%400_mall%2Fchuya-online%2Fcabinet%2Fitem121000%2F120623.jpg%3F_ex%3D240x240&s=240x240&t=picttext) | Hosa XLR-115 4.5m XLRキャノンメス-XLRキャノンオス オーディオケーブル |
マイクとは反対側の形が違います。
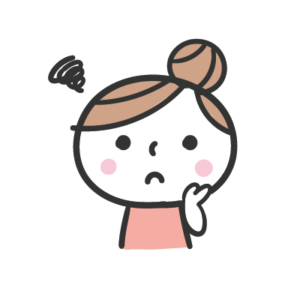
どっちを選べば良いの??
Phoneケーブルは、ダイナミックマイクに使われるケーブルです。
お持ちのマイクに合わせて、ケーブルを用意しましょう。
筆者はどちらのケーブルも持っているので、実際に2本ともScarlettに繋いでみまーす。

OKですね。
どちらもぴったりと入りました。
マイク差し口の近くにある「48V」のボタンは何?
マイクの差し口の斜め下に、「48V」と書いてある小さなボタンがあります。

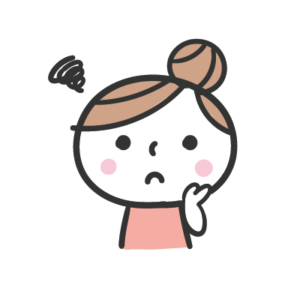
これなに??
全く想像のつかない筆者は、色々と調べました〜。ざっくりとまとめます。
48V=+48V=ファンタム音源
ファンタム音源とは、ケーブルに電気を流す装置です。
マイクの中に電気を流して使用するものなのですが、どこから電気をひっぱってくるのかというと、接続しているケーブルの中に電気を通すのです。
コンデンサーマイクはXRLケーブルを使うと書きました。
電気が通せるケーブルが「XRLケーブル」であり、このケーブルに流す電気のことを「ファンタム音源」と呼び、この「48V」ボタンは、マイクに電気を流すON/OFFボタンです。
Phoneケーブルは通電しませんので、電源が不要であるダイナミックマイク専用となります。
コンデンサーマイク使用の「48V」ボタンの取り扱い順序
コンデンサーマイクを使用する場合は、
①マイクを接続してから、「48V」をONにする
②「48V」をOFFにしてから、マイクを外す
のがとても重要で、ファンタム音源を流しながらマイクを外す行為は、使用中のパソコンのコンセントを抜くのと同じことなのだそう。

繊細な機材に大きなダメージを与えることになるので、「48V」ボタンの取り扱いには十分注意する必要がありますね。
ダイナミックマイクでは、通電は不要です。
もし「XRLケーブル」を使用している場合に「48V」をONにしてしまうと、ダイナミックマイクに電気が走ってしまうので、少なからずダメージを与える原因になるかも。
ダイナミックマイクの時は、OFFのままが良いと思います。
Logic Pro X にマイク音声を入力する設定
マイクがつなげたので、早速DAWソフトで音声入力ができるか試してみましょう。
Logic Pro Xにて、新規作成にてこの画面がでますが・・・・そのまま「作成」に進んでも音が入りません。
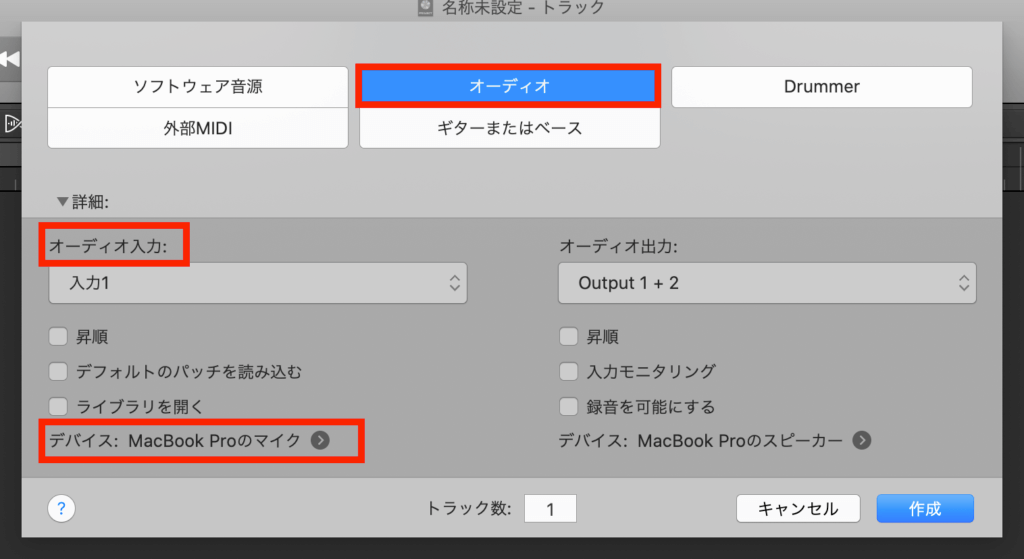
オーディオ入力のデバイスが、Macbook Proのマイク になっています。
横の小さい三角から選択肢をみても・・・・Scarlettがでてきていません・・・・
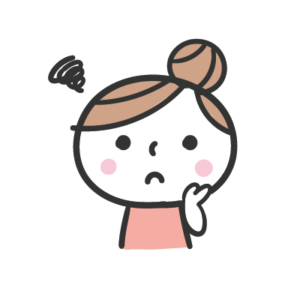
どうすればいいんだ・・・・涙
Macのシステム環境設定から入力設定が必要
オーディオの入力用のデバイスとして、Scarlettを使うことを登録します。
システム環境設定>サウンド に進みます。
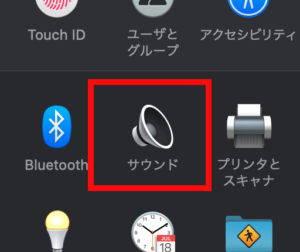
サウンドタブの「入力」タブにて、サウンドを入力する装置を選択できます。
Scarlett(筆者は18i8)を選びます。
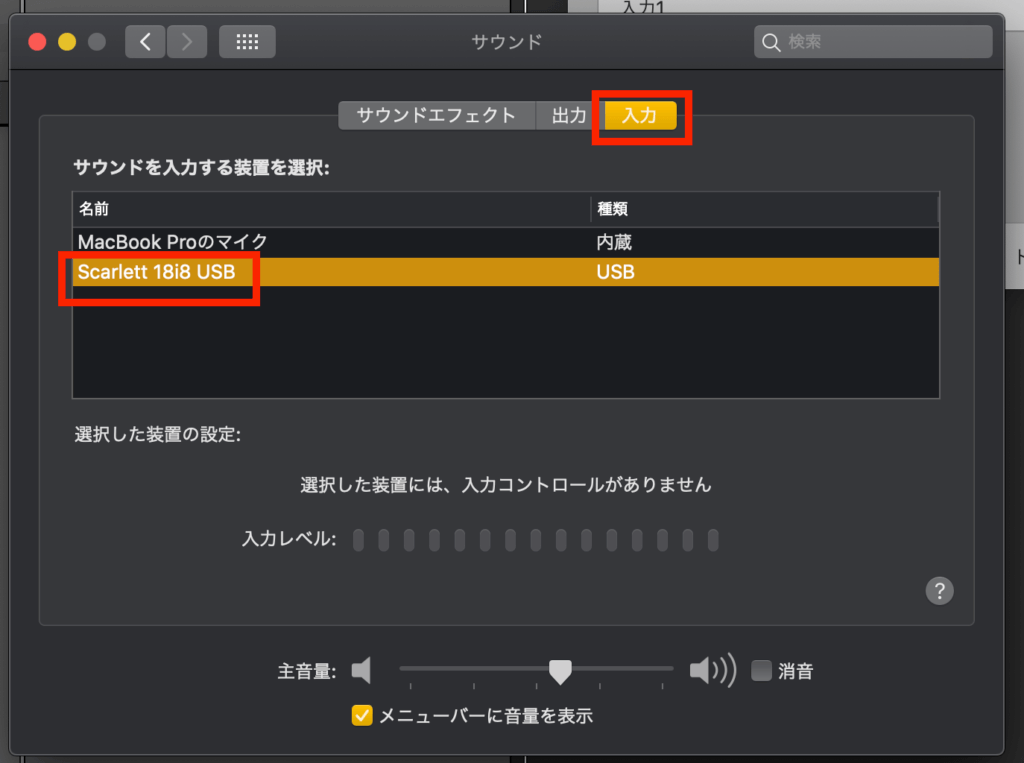
Logic Pro X の設定
システム環境設定にて、Scarlettが使える様にしたのちに、Logic Pro Xの先程のページに戻りましょう。
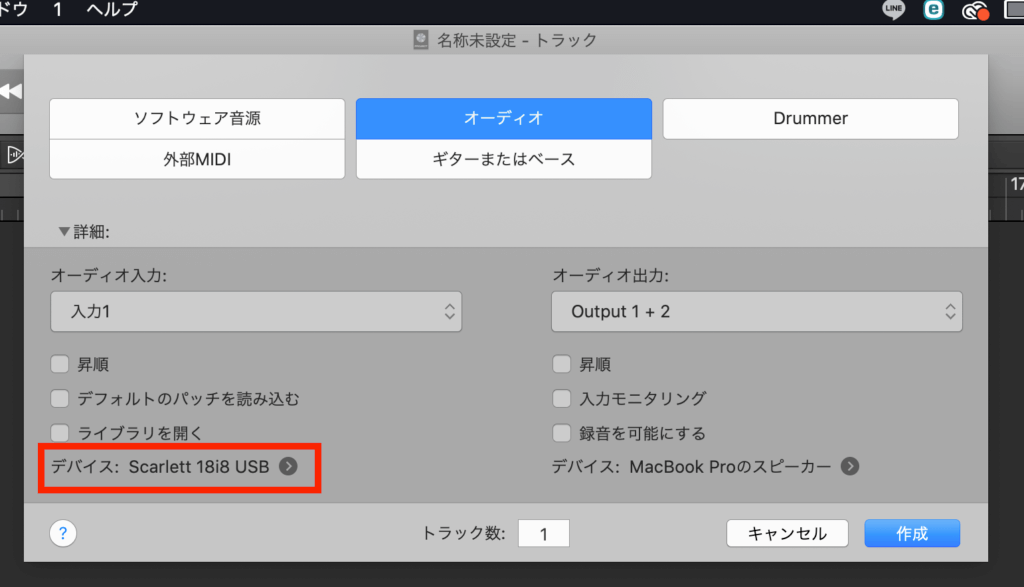

デバイスにScarlettが出た!
Logic Pro Xの環境設定でも設定をする
デバイスにScarlettが出たからといって、そのまま進んでも・・・・音が入りません。
先程のデバイスの横の三角ボタンから進むと、環境設定画面が開きます。
(Macのメニューバーから、環境設定に入ってもOK)
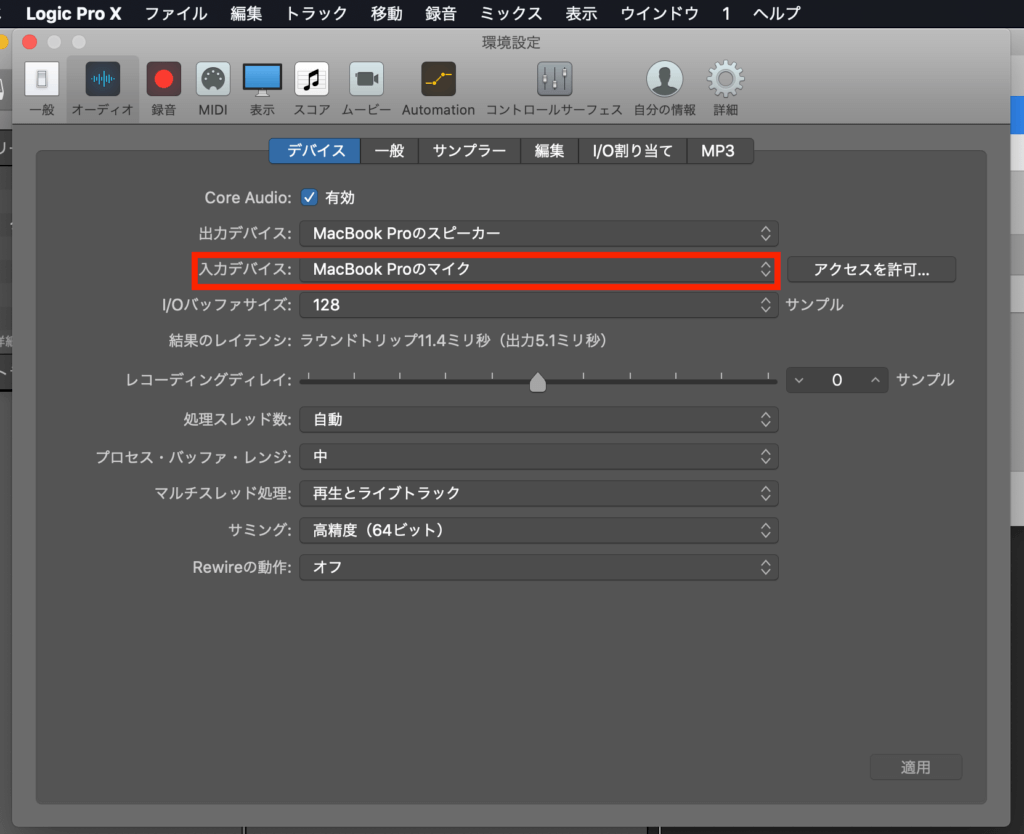
オーディオ>デバイス
の画面にて、「入力デバイス」をみてみると・・・・
まだ「Mac book Proのマイク」となってました。

だから音が入らないのか・・・
この入力デバイスを「Scarlett」に変更します。
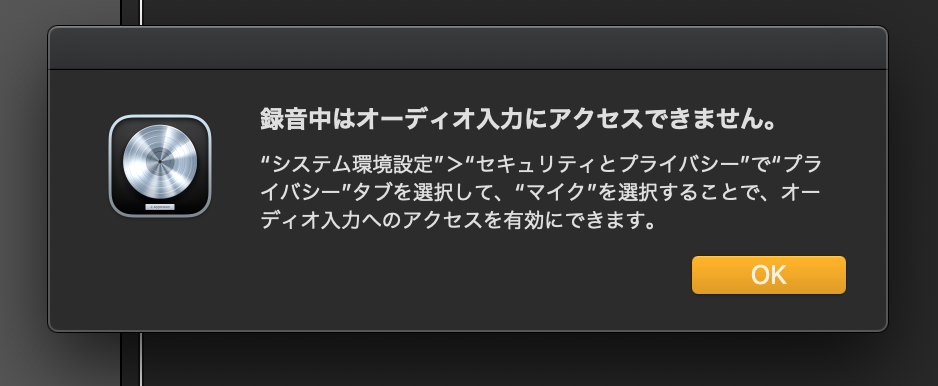
なんと!またもエラーが・・・
言われた通りに
システム環境設定>セキュリティとプライバシー に進みます。
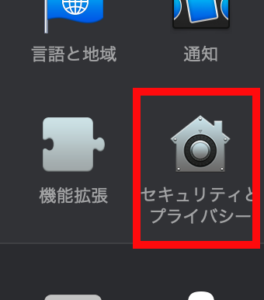
セキュリティーとプライバシーの「プライバシー」タブへ進みました。
左にある「マイク」を選択すると、右側にマイクのアクセス許可をしたいアプリが並びます。
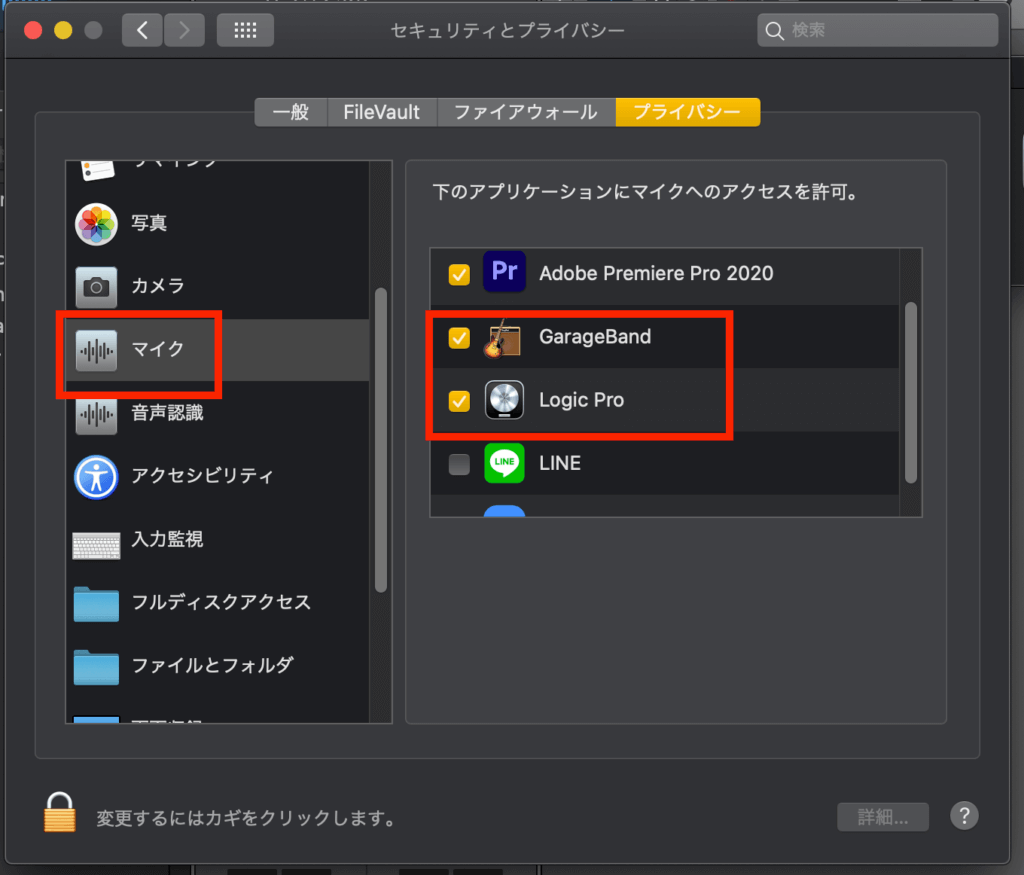
Logic Pro X と ガレージバンドにもチェックを入れておきました。
設定に変更を加えたので、使用中だったアプリ(Logic Pro X)は一度終了させ、再度立ち上げます。
録音する
録音ボタンを押して、マイクに向かって声を入れてみます。
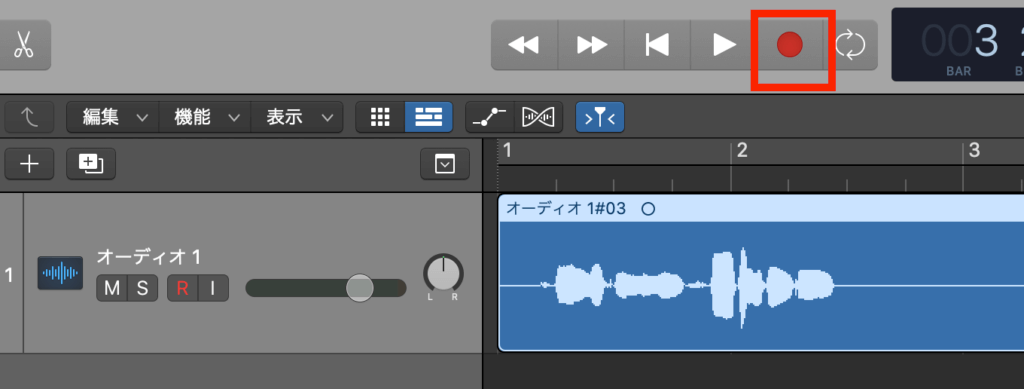

できたーーーーーーー!
やっとマイクから音声の入力ができました!!!
GarageBand にマイク音声を入力する設定
GarageBandにも、Scarlettでマイクの入力をする設定手順を書いておこうと思います。

多分、だいたい同じだと思うけど
Mac側のシステム設定
既に書いておりますが、オーディオの入力用のデバイスとして、Scarlettを使うことを登録します。
システム環境設定>サウンド>入力
にて、Scarlett を選択されているかを確認します。
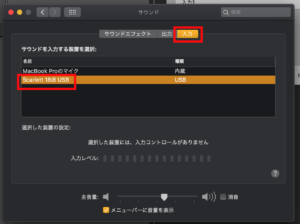
GarageBandの設定
GarageBandの新規作成から進んだ場合は、この画面になります。
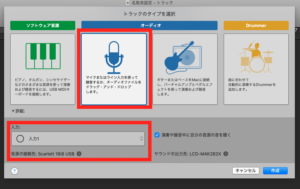
オーディオのマイク録音を選択した時に、
音源の接続先に「Scarlett」を表示されているか確認します。
もし、別のデバイスが出ていたら、右の矢印アイコンからScarlettを選択しましょう。

ここで選択肢に入っていない場合は、Macの環境設定を再度確認してください。
GarageBand環境設定>オーディオMIDI
に進んで、入力デバイスが「Scarlett」になるように設定をします。
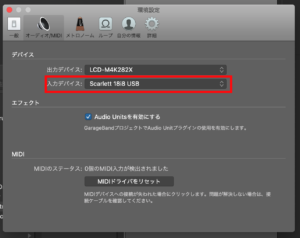
これで、マイクの音声が入るようになります!
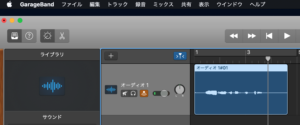
オーディオインターフェースでマイク入力をする際に確認すべき設定事項のまとめ
最初の設定が色々ありますね・・・長かった。。。。
Scarlettだけではなく、他のインターフェースにも共通した設定事項かと思いますので、まとめてみます。
- 【Mac】
セキュリティとプライバシー>マイク - 【Mac】
システム環境設定>サウンド>入力 - 【Logic Pro X 】
環境設定>オーディオ>入力デバイス - 【GarageBand 】
環境設定>オーディオ・MIDI>入力デバイス
マイクが入らない?と思ったら、上記の設定でオーディオインターフェースの名前が選択されているかを確認してみてくださいね。
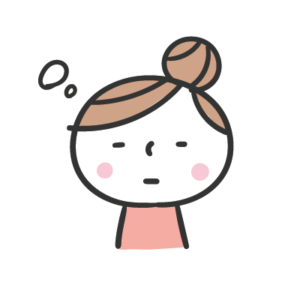
いやいや・・・疲れた。
今時のキカイは、挿せば使えるってワケじゃないのねえ・・・・・
また設定を変えてわからなくなったら、また戻ってきます(笑)
機械音痴の筆者とっては、書きながら頭に入れ、忘れたら戻ってくるメモがわりです。
この記事が参考になったら、イイね👍をポチッとお願いします。
マイクも入ったので、次はヘッドフォンを使えるように設定をします。
オーディオインタフェース【Scarlett】からヘッドフォンで音が聞こえない問題の解決奮闘記。

この記事が参考になったら、「イイね」をポチっとお願いします!







