
GarageBand・Logic Pro X を使ったDTM/DAW(音源作成)やボーカル録音をし、Illustrator・Premier Pro・After Effectsでデザインやアニメーション作成をしている、WEBデザイナー & 童謡YouTuberのひまわりです。
GarageBandとMIDIキーボードを使って音源制作をするための基本的な手順を書いていこうと思います。
MIDIをつなぐところから、作成した音源をPCに書き出すところまでの基本的な流れです。
ガレージバンド初心者さんは参考にしてみてください。
便利な小技をみつけたら各所に追記していきますね。
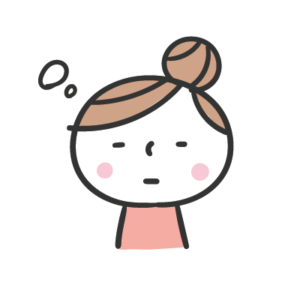
この記事、長期決戦になるかな・・・
MIDIキーボードとMacを接続する
MIDIキーボードからMac(PC)に音を取り込むためには、「接続」という壁を乗り越えなければいけません。
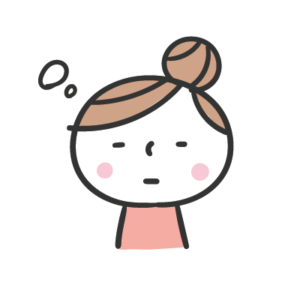
すでに、思考停止・・・
筆者ひまわりも、実は相当な機械音痴。
接続がこれからの場合は、以下の記事と一緒に奮闘しましょう。
「DTM初心者」さん向け。MIDIキーボードをMacに接続してガレージバンドで音源制作をする最初の準備〜GarageBandに音が入るまで。
GarageBandにMIDIの音が入るかを確認する
制作の準備にはいるまえに、まずは接続確認です。
GarageBandを立ち上げる
ガレージバンドは、Macの標準装備アプリです。
アプリがまとまってる![]() から、GarageBand
から、GarageBand![]() を探し当てましょう。
を探し当てましょう。

すぐに起動ができるように「Dockに追加」しておきましょ♪
新規プロジェクトを作成して試し弾き
新規プロジェクト➡️空のプロジェクトを選択
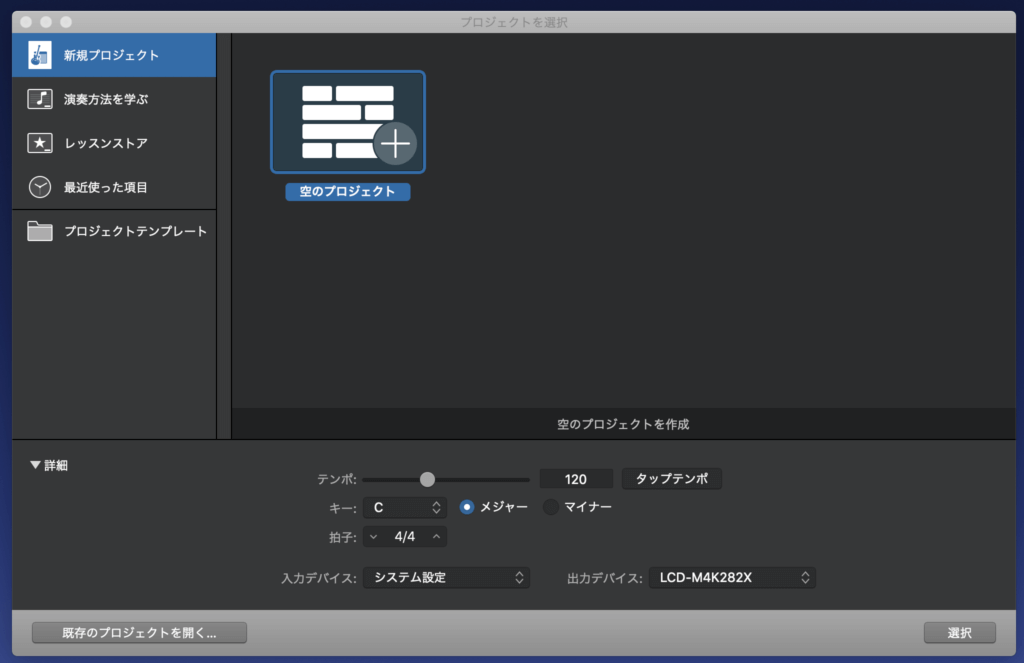
どのように音をいれるか聞かれます。
今回は、MIDIキーボードの音をいれるので、左のピアノ鍵盤のところ(ソフトウエア音源)を選択します。
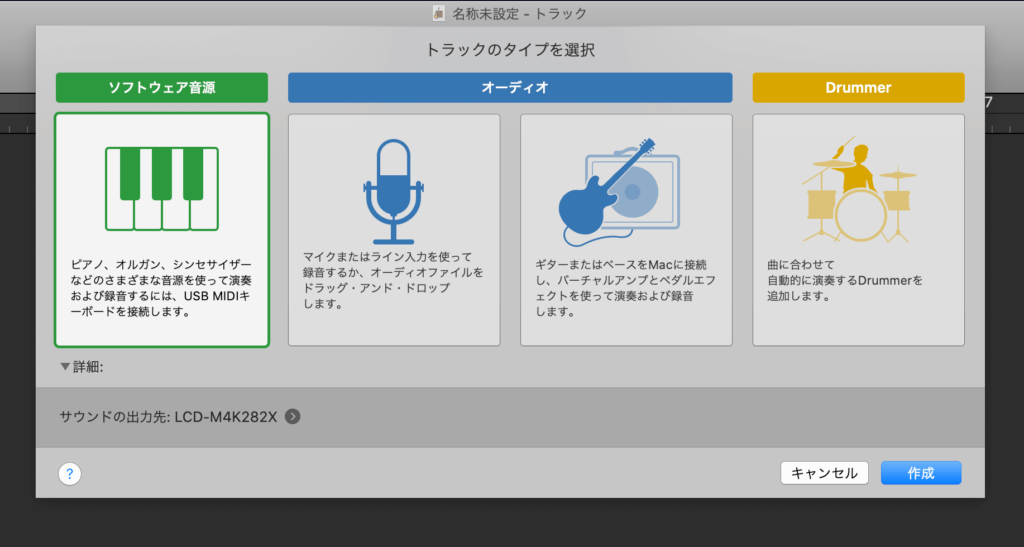

GarageBandでは、マイクで声を入れたり、ギターを繋いだり、ドラムを追加したりもできるのですね!
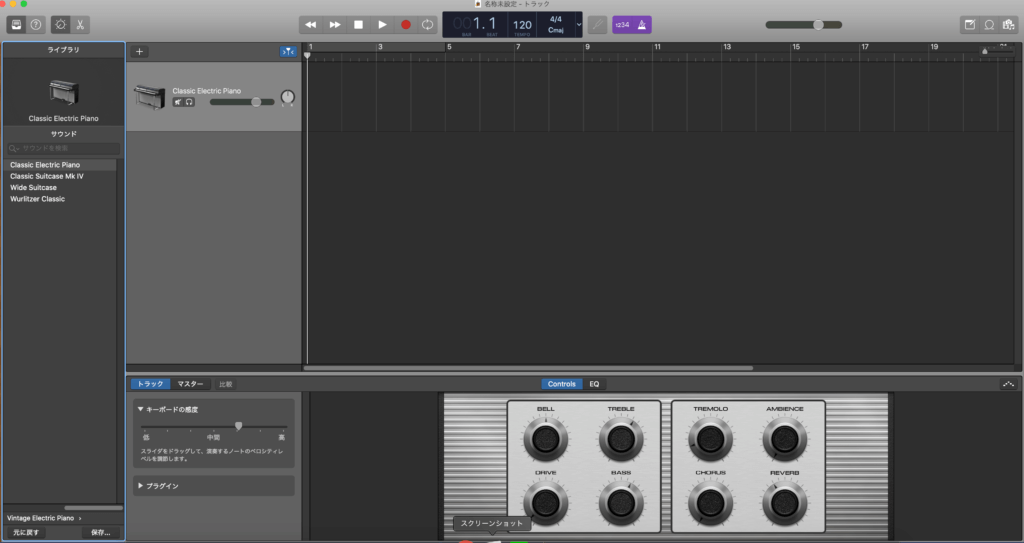
このような画面が出てきます。オルガンのような楽器がデフォルトで表示されます。
楽器は変更できますので、とりあえず、音が入れられるか確認をしましょう。
録音ボタンを押して、MIDIキーボードを弾いてみてください。
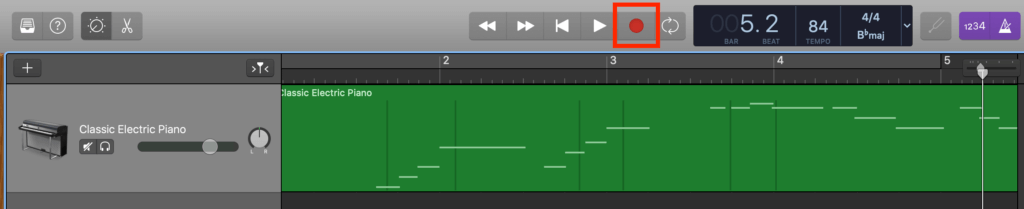
このように「横棒が出現」したら、MIDIキーボードで弾いた音がGarageBandに取り込まれたことになります。
確認ができたら、不要な音は削除しましょう。
作成する曲の「拍・速さ・調」を設定する
作成する曲のキーやおおよその速さが決まっていたら、今のうちに設定しておきます。
音の入力をたくさんした後に、キーを変えることになると・・・・できるけど、色々と音が崩れて泣きますんで。調(キー)の設定
「新規プロジェクト➡️空のプロジェクトを作成」でも設定がありました。
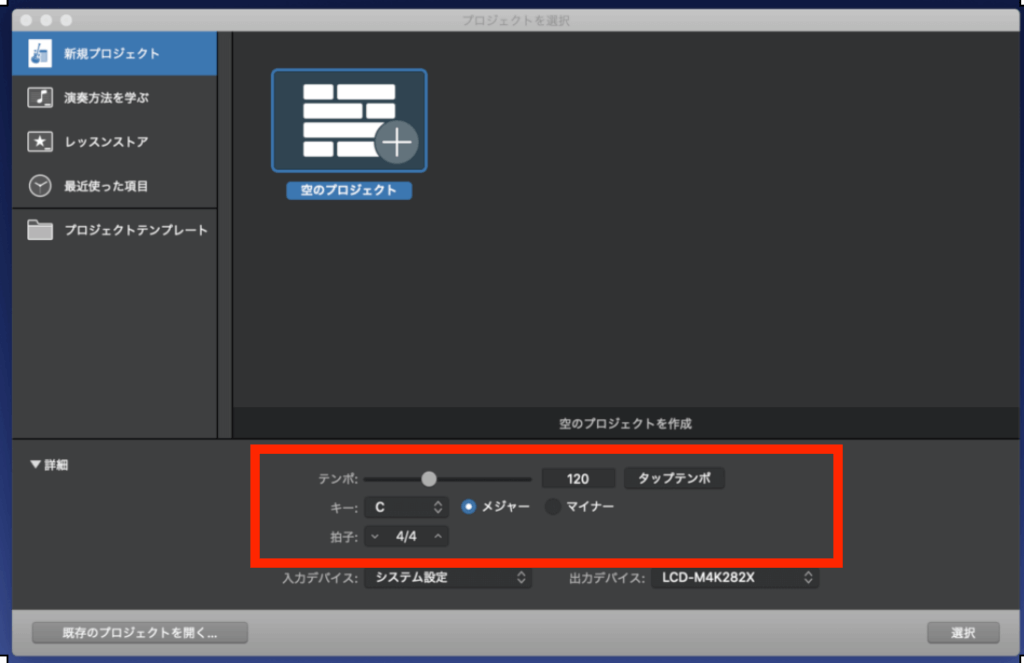
手元に楽譜があって、テンポやキーが明確の場合は、ここから一気に設定してしまうのが早いです。
実際に耳で聴きながら設定する場合は、作業画面からが便利です。
拍を設定する
4拍子なのか3拍子なのか、はたまたもっと複雑なものなのか・・・ここをしっかり設定することはマストです。
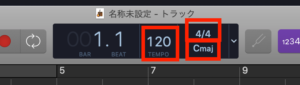
「4/4」となっている部分をクリックすると、選択できます。
速さ(テンポ)を設定する
曲のテンポの設定です。イメージに近い速度に調整しましょう。
遅い部分があったり、早い部分があるような曲は「曲の平均部分の速度」を設定します。
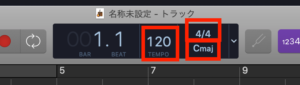
「TEMPO 120」となっている部分です。
マウスをスライドすることによっても変えられますし、実際の数値を打ち込むことも可能です。
ちなみに、「テンポ120=1拍が1分間に120回入る速さ」です。楽譜では「♩=120」と記されます。
このテンポの設定でメトロノームがカウントしてくれます。
調(キー)の設定
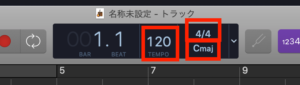
この画像にある、「Cmaj」➡️Cメジャー とある部分をクリックすると、たくさんのキーが選択できますので、選択しましょう。
これは、楽譜表示をみたり、自動伴奏を入れるときなどに大活躍しますが、必ず必要なわけではありません。
(後から変えると、打ち込んだ音がおかしくなるので、やるなら先に定めた方が良いです)

楽譜を扱う人は必ず設定したほうが身のためです
録音(打ち込み)をする
録音ボタンを押すとメトロノームが作動し、1小説前からスタートします。
MIDIキーボードで区切りの良いところまで弾きましょう。
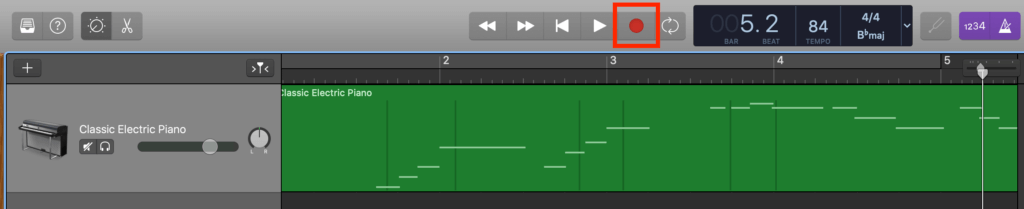

間違っても大丈夫。弾き直せるし、細かな部分をあとで修正することもできます。
修正・編集する
MIDIは音の信号です。
生演奏ではないので、編集をすることが可能です。

ピアノの未熟な筆者にとってはありがたすぎる
間違えた音を修正する
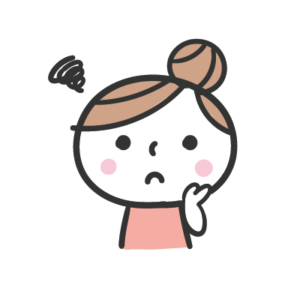
間違えて弾いちゃった〜
そんな時は、全部を録音しなさなくても、個別に音を編集しちゃいましょう。
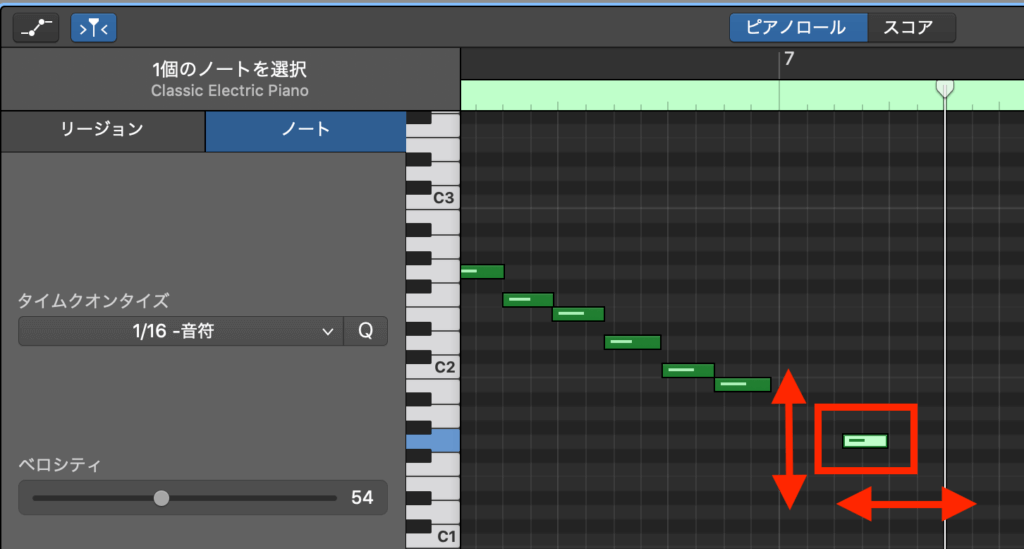
直したい音を選択して動かすと、音の高さも場所も変更できます。
左側にはピアノの鍵盤があり、音のバーを動かすと、動かしたところの音が実際に鳴ります。

わかりやすい!
選択した音の端にマウスを当てると、「 ] 」マークが出るので、横に引っ張ってあげると音が伸びますよ。
スコアのタブを開くと、楽譜でみることができます。
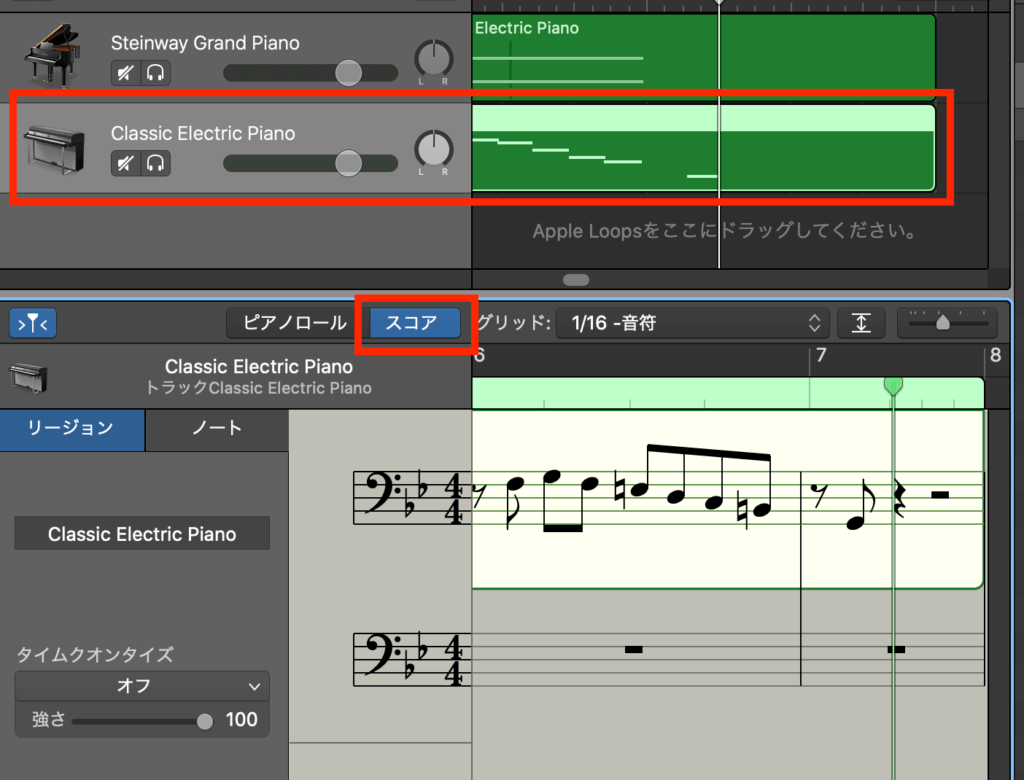

事前に、調(キー)の設定をしっかり行っていれば、ここで役立ちます。
スコア画面でも、音符をクリックしながら動かすと修正ができます。
コピペして増産していくと超ラク!
全て手で弾ける人は良いですが、セクションごとにMIDIキーボードを弾いて入力し、音の修正をした後

同じ和音はコピペ!
繰り返すセクションはコピペ!
コピペで増産できるところは、どんどん使っていきましょう。
別のパートを追加する
メロディライン・ベース・伴奏・楽器・・・
どんどんパートを重ねていきましょう。
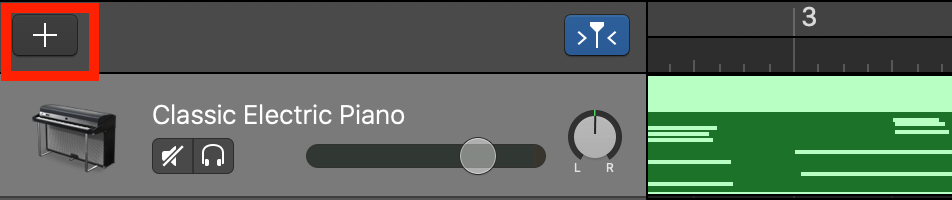
プラスをクリックすると、パートが追加できます。
何を追加するか聞かれる画面がでますので、選択しましょう。
今回は、またMIDIキーボードからの入力をしますので、一番左ですね。
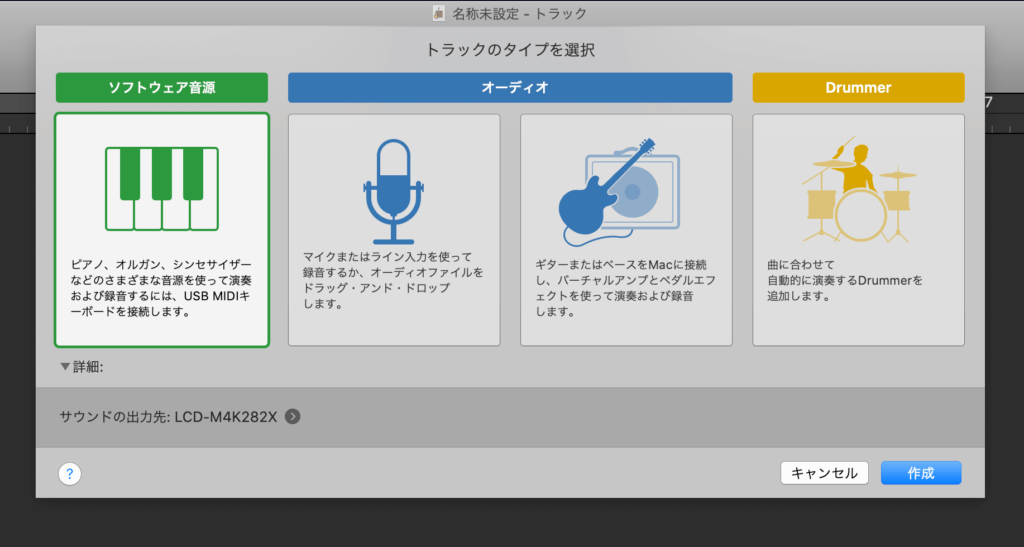
これで、あらたなパートが追加されました。
楽器を変更する
パートを追加したら、別の楽器にしたいですよね!
デフォルトのオルガンのようなものから、お好みの楽器にしていきましょう。
楽器を選べるように表示を変える
もし、下のような表示だったとしたら、選べる楽器は五つしかないの??と思ってしまうかもしれません。
でも、GarageBandでは、数え切れないほどの楽器の音が無料で入っています。(有料で追加も可能)
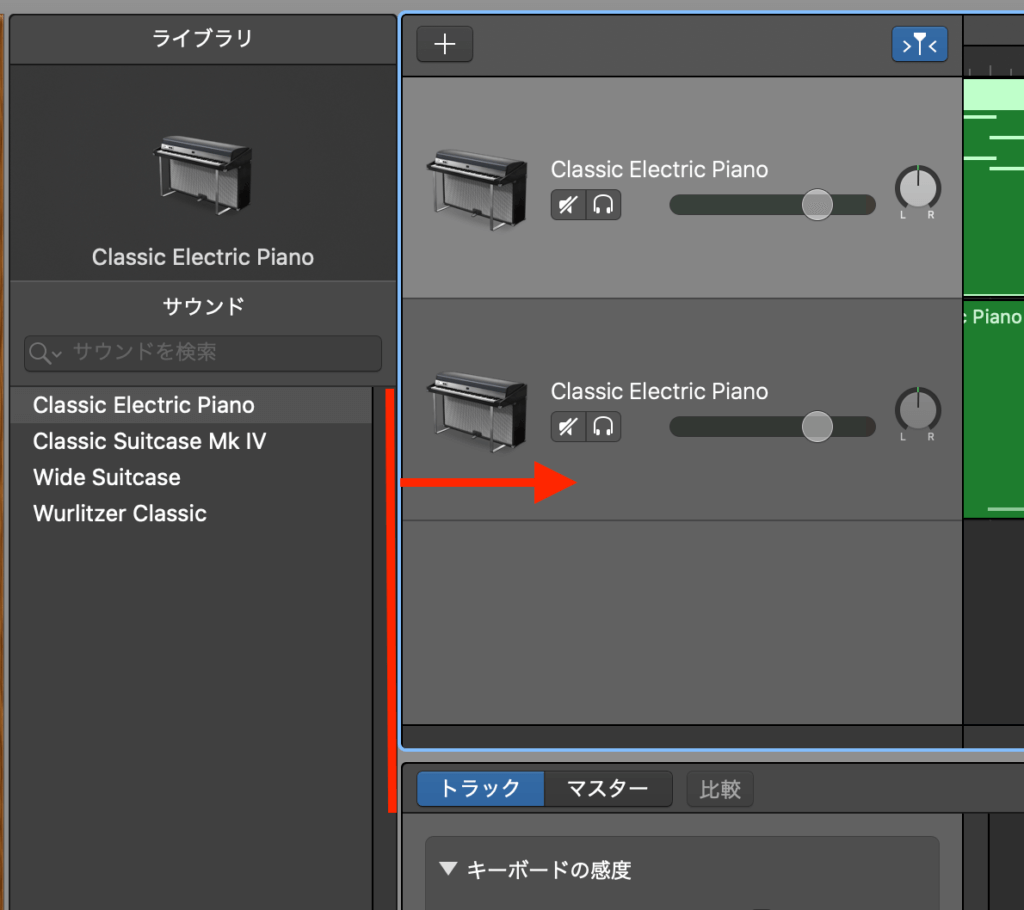
選べる楽器が見えるように、赤い線のところを右にずらし、「ライブラリ>サウンド」枠を広げます。
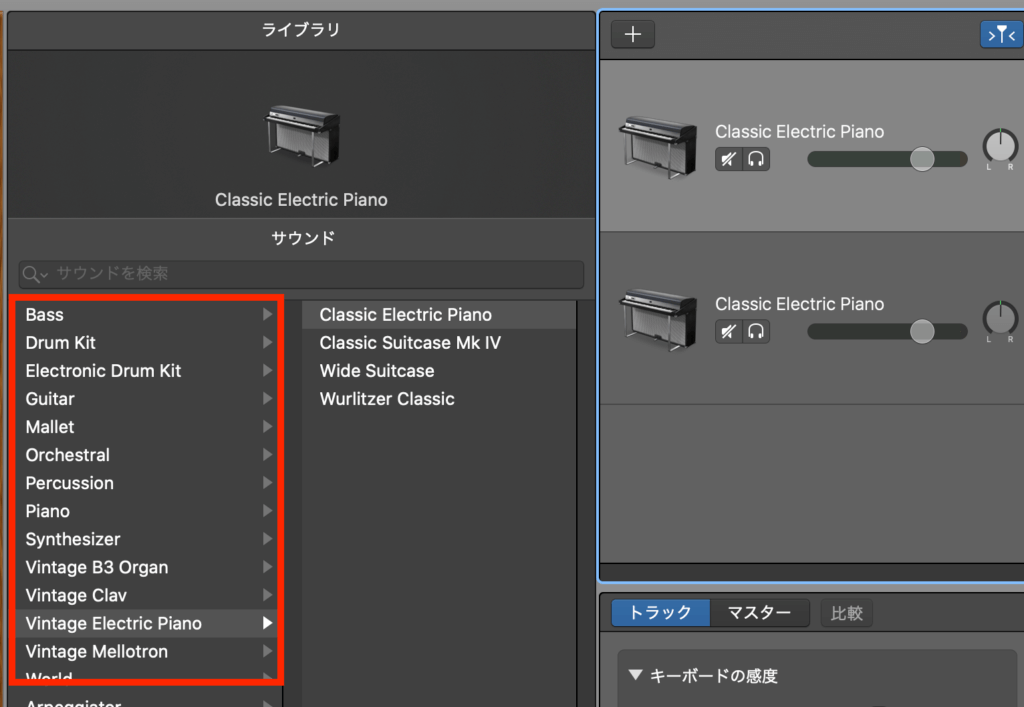
5つしかないと思っていたら、左側にたくさんの楽器のカテゴリが出てきました!
デフォルトのオルガンのような楽器は、「クラシック エレクトリック ピアノ」で、「ヴィンテージ エレクトリック ピアノ」の中に入ってる、と言うことになります。
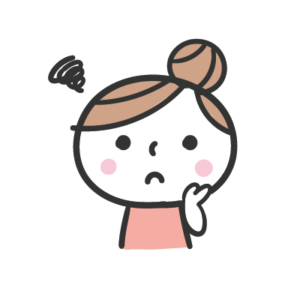
英語辛い・・・
好みの楽器を探して変更する
ひまわりは童謡Youtuberですから、ピアノはよく使います。
今回は、ピアノの音を探して変更してみましょう。
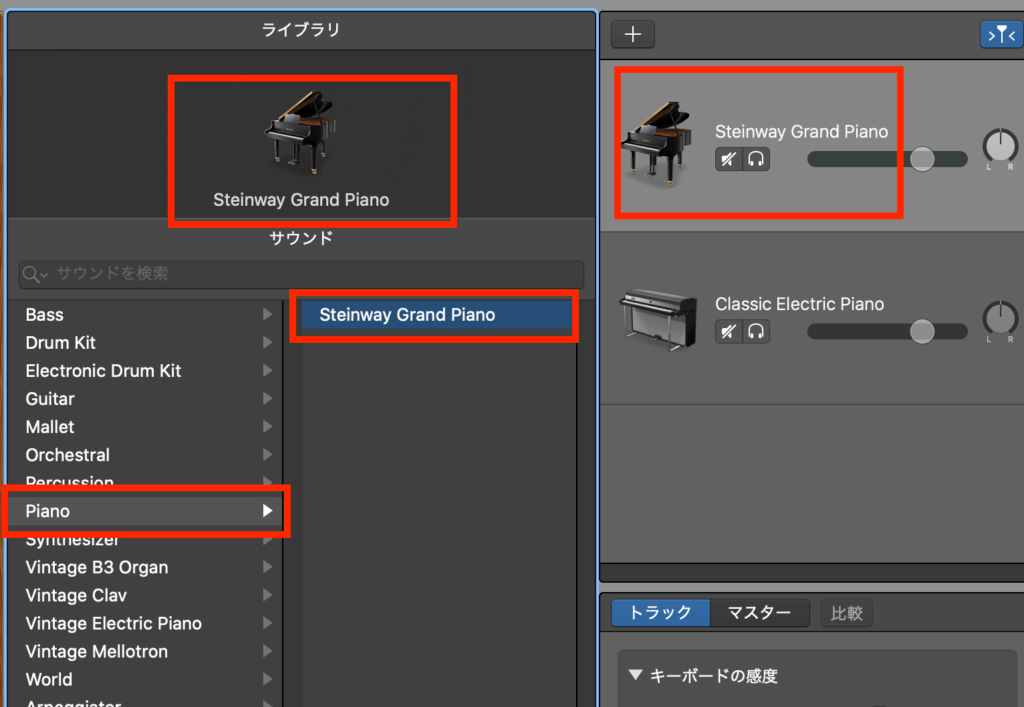
サウンドの左に「Piano」をクリックすると、ピアノの種類が右に出てきます。
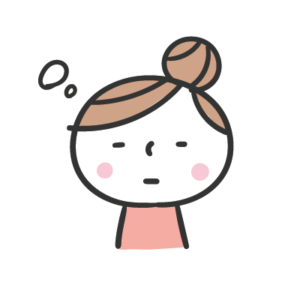
・・・ピアノはひとつしかないのか
有料で買えば、いろいろなピアノ音源が入手できるのかもですねえ。まあ、グランドピアノなので良いか。
右のピアノの音を選ぶと、選択していた音の画像がグランドピアノに変更になりました。
打ち込んだ音も、グランドピアノの音です!

他にどんな音があるのか、色々探してみてくださいね。
ギターやシンセサイザー、ドラム・・たくさんありますよ!
細かな設定で仕上げていく
音の強さを個別で調整したい時は「ペロシティ」で調整せよ
後から音の強さを個別に調整できます。
調整したい音を選択すると、左側にでてくる「ペロシティ」という部分を探してください。

音のバーの間に細い線が表示されているのはわかりますか?
これがペロシティの設定と連動しています。
ペロシティの数値を高くすると、音のバーの中にはいっている線が右へ伸びていき、「硬い音」になります。
その逆は柔らかい音です。
曲の途中で速さを変更したい時
一定のリズムだと、どうも機械的で味気ないものになりますよね。
機械で作ってるんだけど、生の演奏のようにするには、曲の途中で速さを変更すると、とってもいい具合になります。
- Cメロを遅くして、サビに戻った時は元の速さにしたい
- 「rit.」リタルダンドをかけたい
- フェルマータで一呼吸おきたい
- ブレスしたいから一瞬遅くしてほしいとか・・・
スピードを調整して曲に表情をつけたい場面って色々あります。
⬇️別記事にまとめましたので、ぜひ参考にしてみてください。
Youtubeへ出す曲の音源を作成するときは【GarageBand】を使用しています。 ずっと同じテンポの曲は味気ないので、曲の途中でテンポ(速度)を変更する方法を書いておきます。
その他小技

これからじわじわと追記していきますね。
おたのしみに!
音を書き出す
音楽の編集が終わったら、作成した音を書き出して保存します。

たくさんの音を入れて、編集も頑張った!完成だー!
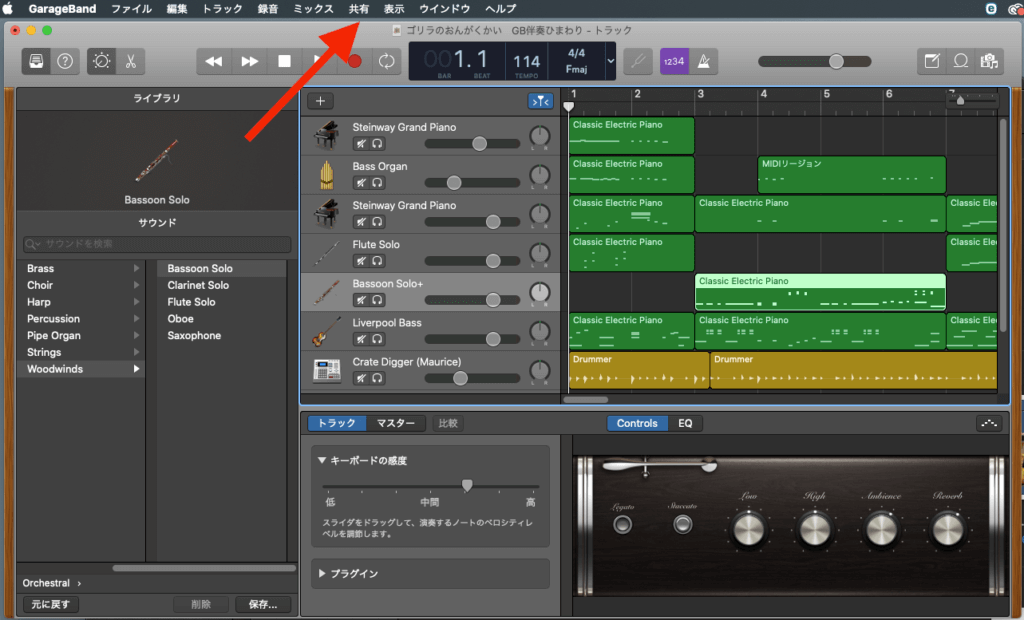
画面左上にある「共有」より「曲をディスクに書き出す」を選択します。
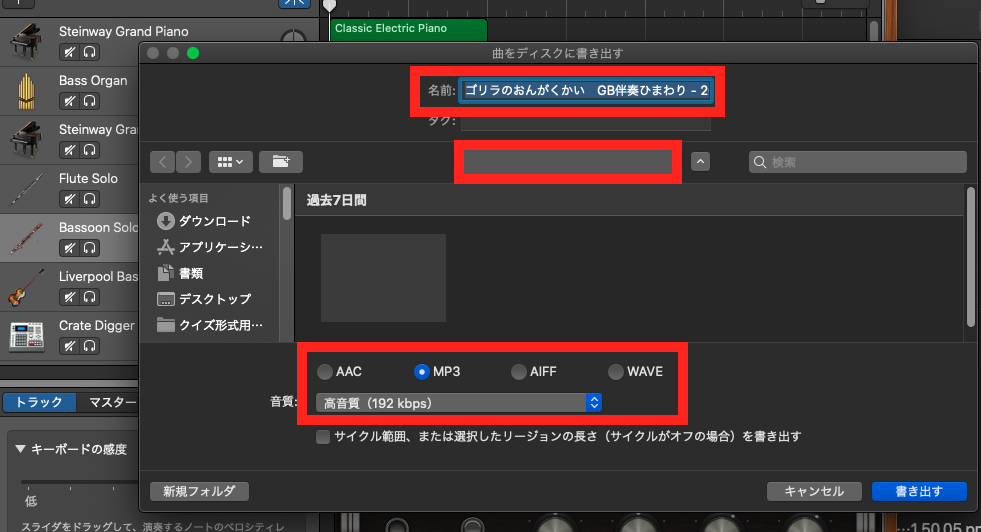
曲のタイトルなどわかりやすいファイル名に
どのフォルダに入れるか
音質 ➡️MP3 高画質 でいつも書き出しています。
もし、曲の中の一部分だけを書き出したい場合は、その下にあるチェックを入れます。
これで指定したフォルダ内に音声ファイルが書き出されます。
実際にチェックして出来栄えを聞いてみましょう!

この記事が参考になったら、「イイね」をポチっとお願いします!








