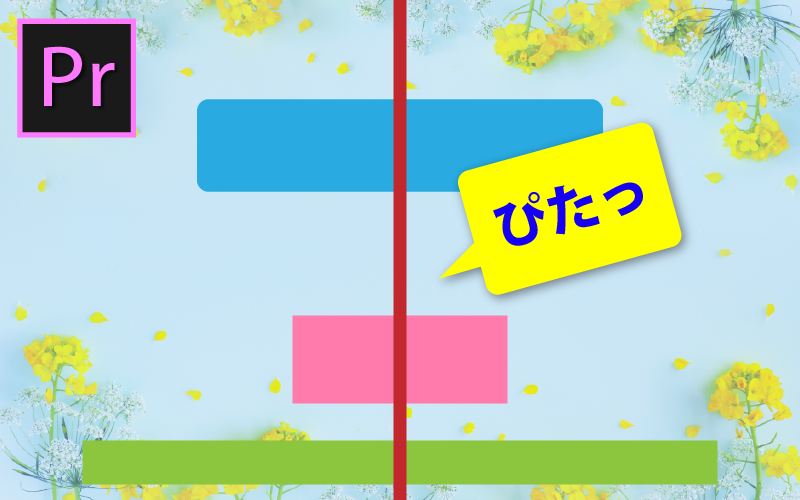GarageBand・Logic Pro X を使ったDTM/DAW(音源作成)やボーカル録音をし、Illustrator・Premier Pro・After Effectsでデザインやアニメーション作成をしている、WEBデザイナー & 童謡YouTuberのひまわりです。
2020年5月より、YouTubeの動画公開の方法が少し複雑になりましたので、手順を分かりやすくご説明します。
再生数が上がる「YouTubeのSEO対策」を踏まえた入力の仕方も紹介しますので、ぜひ挑戦してみてください。
動画をアップロードする
YouTube Studioのダッシュボード(管理画面)を開きましょう。
右上の方に「作成」ボタンと「アップロード」ボタンがありますので、どちらでもOKです。
作成ボタンから入った場合は、その先にアップロードボタンを選択できる画面になります。
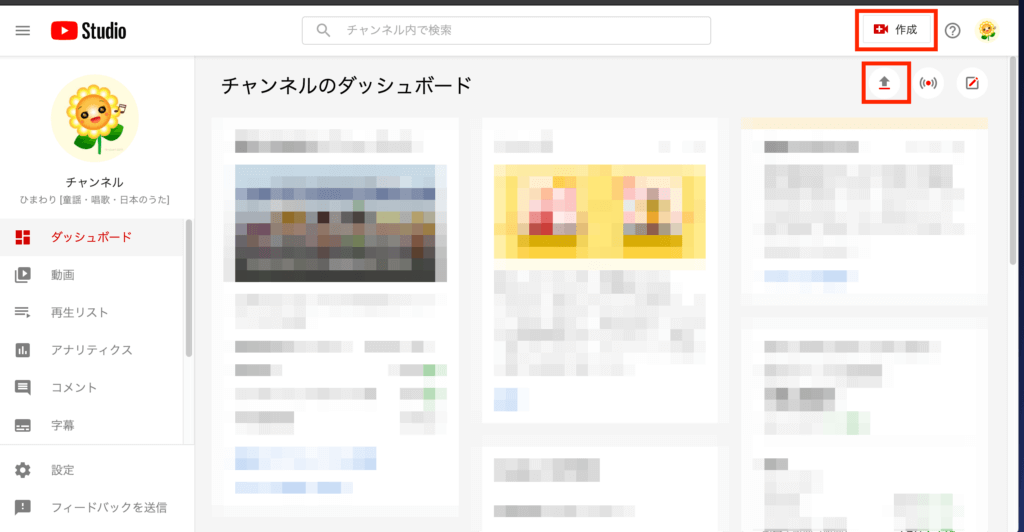
作成済みの動画が入っているフォルダから、ドラック&ドロップにて画面にポイッと入れてしまいましょう。
(「ファイルを選択」のボタンからも可能です)
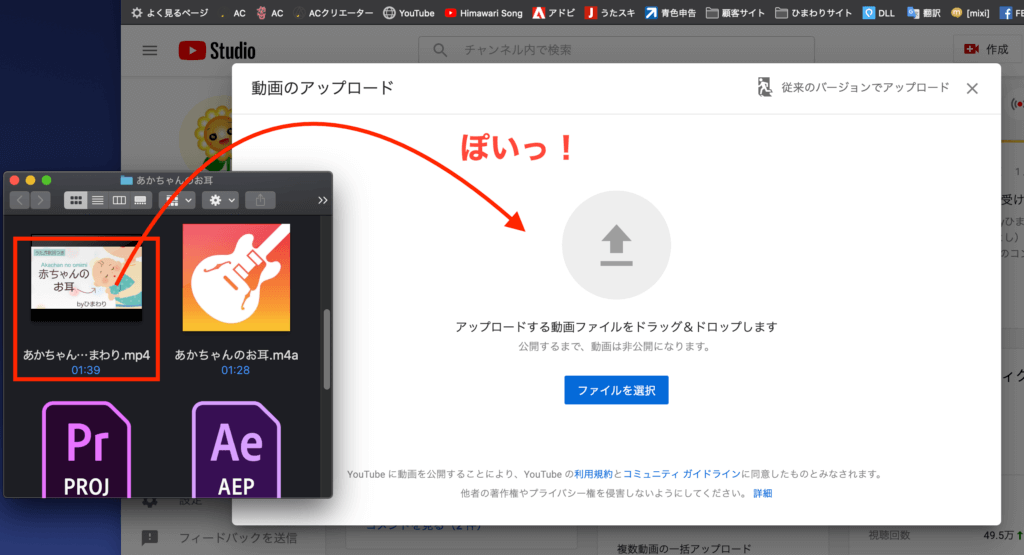

動画を入れた後に、ひゅっ!っと飛んでいく様にアップロードされるのが、個人的に快感ですw
詳細を入力する
動画のアップロードが完了するまで時間がかかります。
その間に、詳細の入力を済ませていきましょう。
後日変更も可能ですので、とりあえず入力してから考えるのもOKです。

通常ですと空欄になりますが、筆者ひまわりはいつも同じ文章がでてくるように、テンプレート化しています。書き換えるだけで便利!
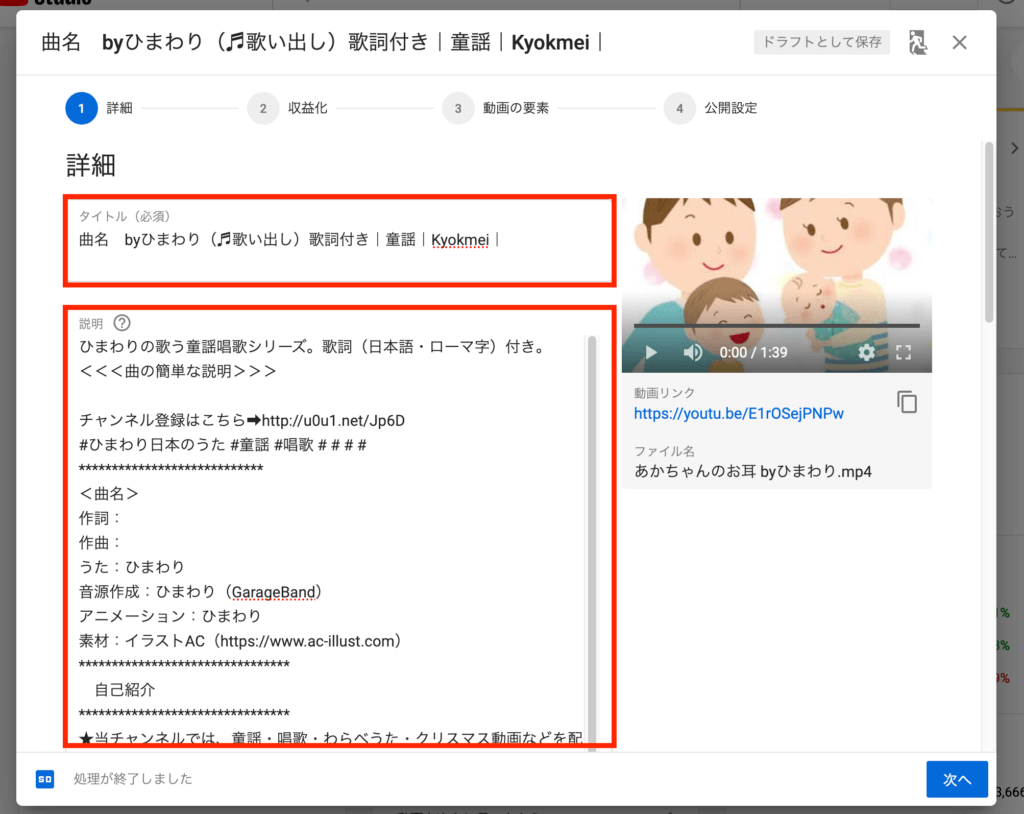
タイトルの入力
動画のタイトルを入力します。
タイトルから、動画の内容がイメージできる様にしていきましょう。
タイトルにはSEO対策を
動画のタイトルは1番のSEO対策の場所です。
検索タグを入れ込んだタイトルを考えましょう。
動画の内容や作成者の意図によって、どのような検索タグが良いのかは変わります。よくよく練りましょう。
大事な検索タグは、タイトルの中でも前の方へ配置します。先に出てくるワードの方が検索にヒットしやすくなるという性質があります。

「この動画を探している人は、どんな風に検索するかな?」ということを考えながらタイトルを入力すると、みてもらいやすくなりますよ。
動画詳細の入力
動画の下に出てくるたくさんの文章の部分の入力です。
- どんな動画なのか
- 伝えたいこと
- 出演者
- 著作権所持者
- この動画の補足や是非みて欲しいリンク先情報
などなど、たくさんの情報を書いていきましょう。
詳細にもSEO対策を
動画詳細の上の方に書いた情報は、YouTubeの動画の下に直接表示される部分で、一番重要です。
検索するときに使われるであろう言葉を入れ込みながら、しっかりと入力していきましょう。
詳細欄に入っている情報は、タイトルと共に「関連情報」としてGoogleから捉えられます。
動画を見終わった後の「次の動画」やサイドバーに出てくる動画などにも影響すると考えられています。

動画詳細の充実度も、SEO対策の1つとなります。
ハッシュタグ(#)の活用
多くのSNSで使われているハッシュタグは、YouTubeでも使用されています。
ハッシュタグをクリックすると、同じハッシュタグをつけている記事(YouTubeでは動画)が抽出されて表示できる仕組みです。
詳細欄の中に使用されたハッシュタグ付きテキストは、動画のタイトルの上の方に3つのみ表示されます。
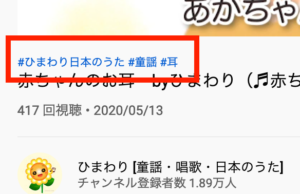
あまりたくさんハッシュタグをつけると、スパム判定される危険性もあるので、5〜6つ位までが良い様です。

ハッシュタグの付け方は、
半角#・テキスト・スペース
だよ!
FacebookやTwitterなどのSNSでも同じルールです。試してみてくださいね。
入力内容のテンプレート化の方法(デフォルト設定)
同じような動画をアップする場合、タイトルや詳細に入れる内容をテンプレート化しておくと大変便利です。
入力内容を悩まなくていいし、時間の効率化にもなります。
YouTubeには、最初から同じ文言が出るように設定すルコとが可能です。
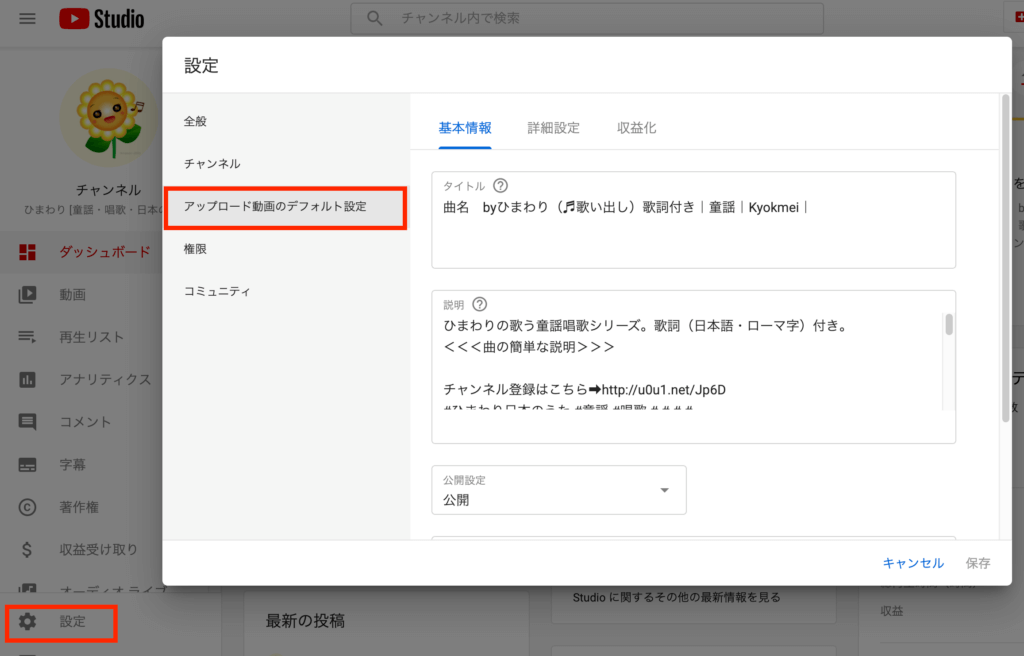
設定>アップロード動画のデフォルト設定>基本情報
こちらから設定ができますので、いつも同じような入力がしたいと思った場合は使ってみてください。
サムネイルの設定
動画のサムネイルは大変重要なポイントです。
たくさんの動画が並んでいる中から、これをみよう!と選んでもらうためのアイキャッチ的な存在です。
動画の内容がよく分かり、誰の動画なのか差別化できるようなサムネイルを目指しましょう。
自動生成された3つのサムネイルから選択
動画がアップロードされると、YouTubeのタイミングで自動生成されるサムネイルが3つ表示されます。

その中で使えそうなものがあれば、クリックすると選択できます。
任意のサムネイル画像をアップロードする
できるだけ任意の画像をアップロードするようにしましょう。
サムネイル画像をアップロードすると、目的のデザインでバッチリと表示されますので、動画のタイトルやキャッチコピーなどを入れた画像を作成すると効果的です。
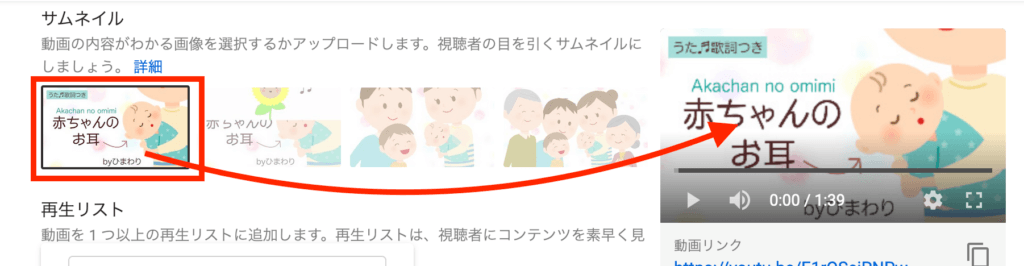

筆者ひまわりは、フリーランスで画像作成のお仕事も承っております。
WEBサイトには、画像が必要です。魅力的な画像に加工したり、クリックしてもらいやすいバナーなどお作りします。
筆者ひまわりは、歌の表紙となる部分をサムネイル画像として使えるように、あえてキャッチーに仕立てています。
もちろん、動画の内容がしっかりとイメージできる表紙画像になるように、かなりデザインにこだわっています。
閲覧者目線で考えると、サムネイルを開いた時に動画の内容が同じになると「安心感」がありますので、歌の表紙部分と統一するよう意識しております。
(動画のタイミングでうまく切り出せない時や別情報を載せたい時は、別で作成する時もあります)
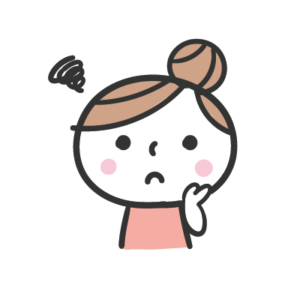
サムネイルと動画の内容があまりにも違う場合は、ペナルティ対象になります。アクセス数かせぎ目的のサムネイルはNG!
あくまでも視聴者目線を貫き、長い目線で「良いチャンネル運営」を目指しましょう
再生リスト
この動画をどの再生リストに加えるかと聞かれています。
あらかじめ再生リストを作成してあれば、該当の再生リストにチェックを入れましょう。
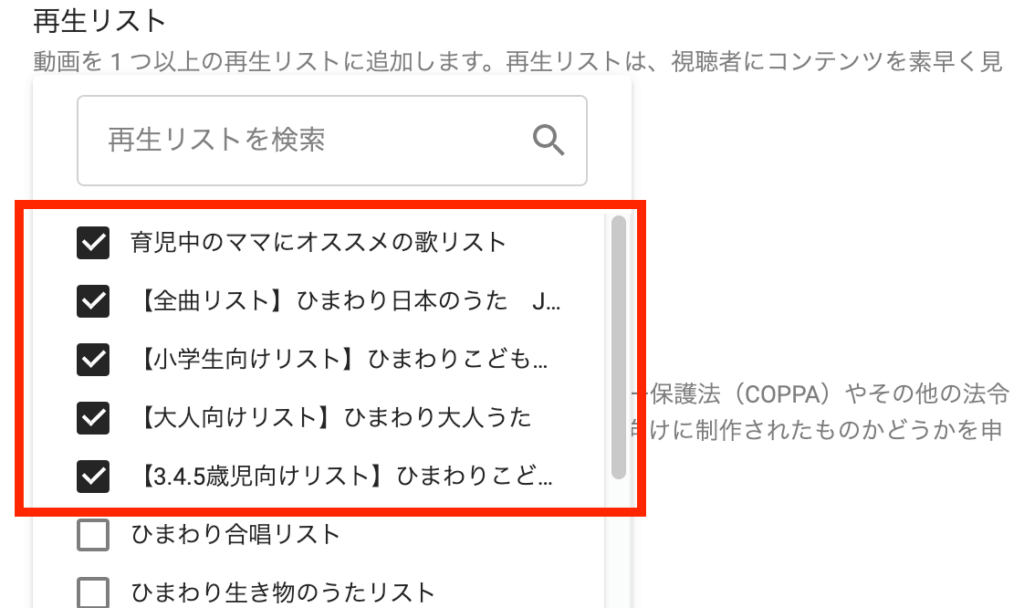
ここで新しい再生リストを作成することも可能です。

再生リストを作ると、動画を見てもらいやすくなります。
動画数が増えてきたら、ぜひ作ってみてくださいね。
視聴者の欄を入力
この動画を見る視聴者の年齢層は?と聞かれています。
動画の趣旨や登場するものを考慮して、選択していきましょう。
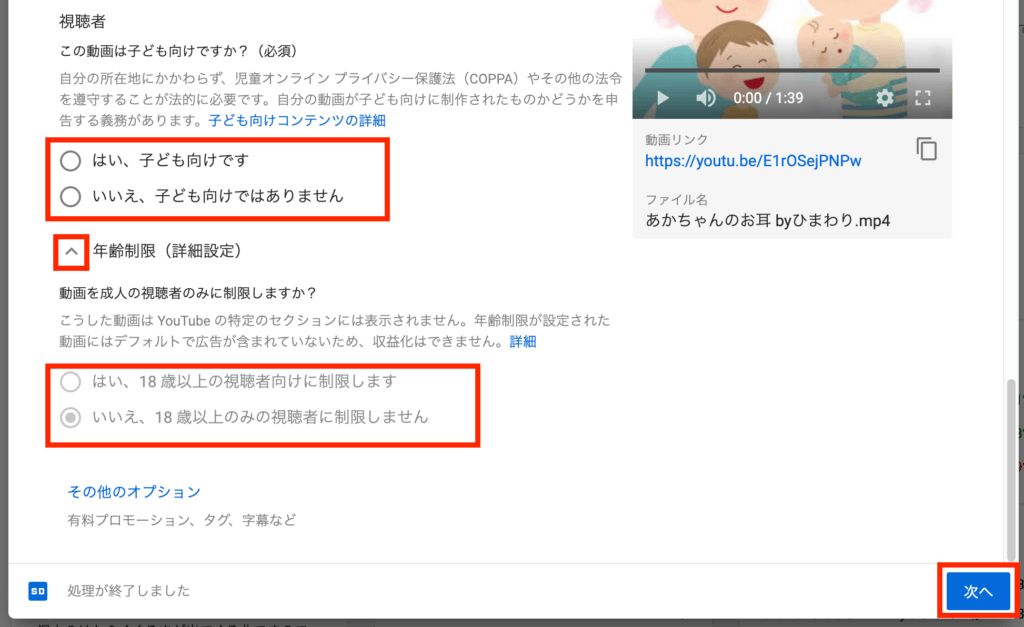
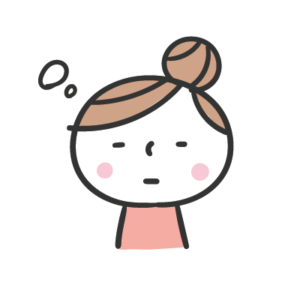
もう疲れた? まだ設定は続きます・・・
収益化
こちらは、動画に広告を表示することができるユーザーさん向けの設定です。
動画に広告を表示して収益化するための条件
動画に広告を表示して収益化するためには、YouTubeパートナープログラムへの承認が条件となります。
チャンネル登録1000人以上、1年間の動画総再生数時間4000時間が、第一の関門。ここをクリアすると、YouTubeパートナープログラムへ申し込む権利を得ますが、そこから審査がはいるのです。(結構大変です)
↓YouTube ヘルプより正式な情報を貼っておきますね↓
The YouTube Partner Program (YPP) gives creators greater access to YouTube resources and features. This article provides an overview of the available features, criteria for joining, an application che
動画の収益の設定
動画ごとに、収益化(広告を表示)の有無を選べます。
収益化をオンにすると、広告の種類の選択が可能です。
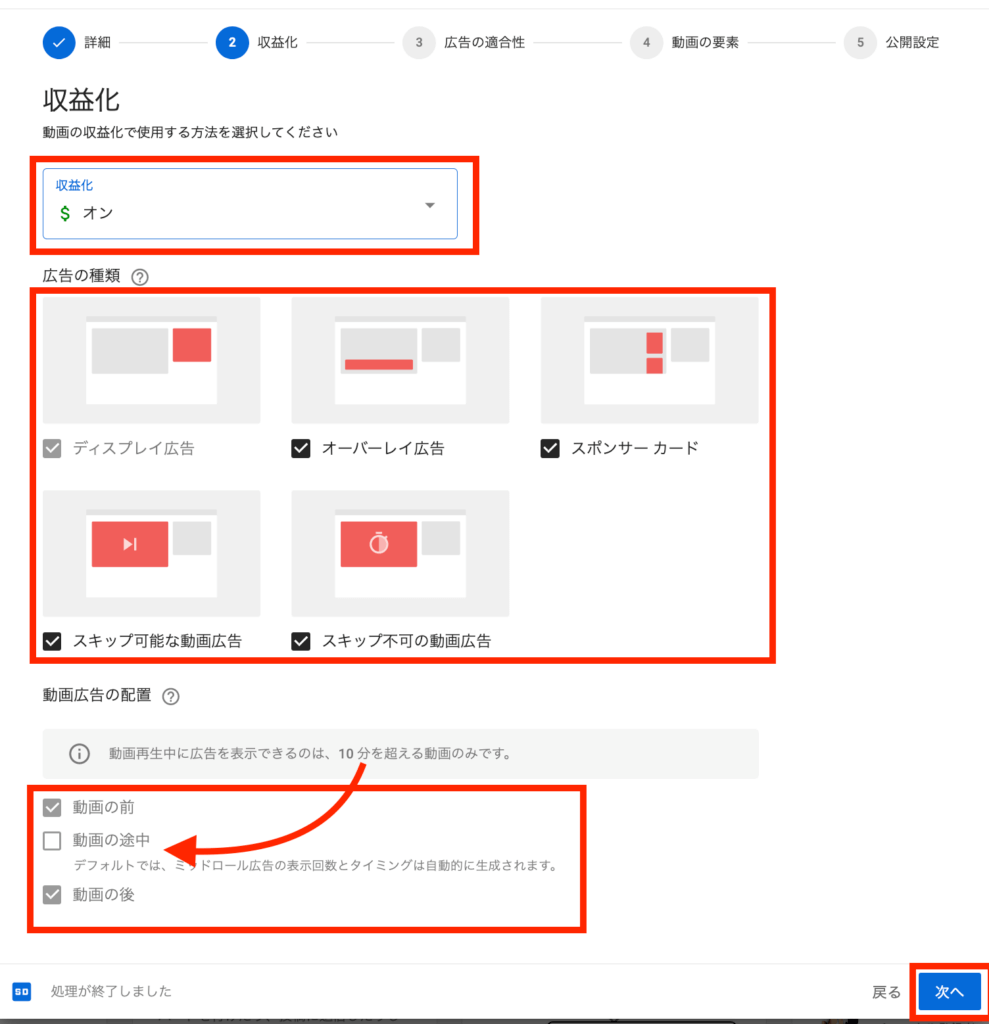
どこに広告が出てくるかは一目瞭然。
お好みで選んでください。
注意するポイントは、広告の出し方でせっかく動画を見にきてくれた閲覧者が離れてしまわないかどうか。
広告は見てもらわないと収益につながらないので、表示のバランスと閲覧者の反応を見ながら調整していきましょう。
10分以上の動画では、動画の途中にも広告を挟めます。話の途中で入らないように、切りが良いタイミングを調整できるようです。
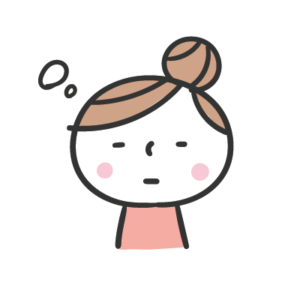
筆者ひまわりの童謡動画は10分以上にならないので、経験なし・・・
広告の適合性
これから公開される動画がYouTubeの規約に反していないかを、自ら評価してYouTubeへ報告することになります。
(2020年4月までは無かった機能です)
性的な内容や暴力・薬物・差別など、YouTubeにアップしてはいけない内容のポリシーがあり、AIが動画の内容をしっかり精査しないままにポリシー違反として動画を削除するなどがありました。
例えば薬物を取り上げた動画でも「薬物をつかってはいけない」という内容であれば問題ないはずです。
作成者自らがアップロードする動画に対して評価をつけていく方法では、誠実に評価をしていくと信頼性があがるのだとか。
嘘の自己評価を続けると、YouTubeからの信用を失い、動画がアップできない・アカウント削除などの可能性があるようです。
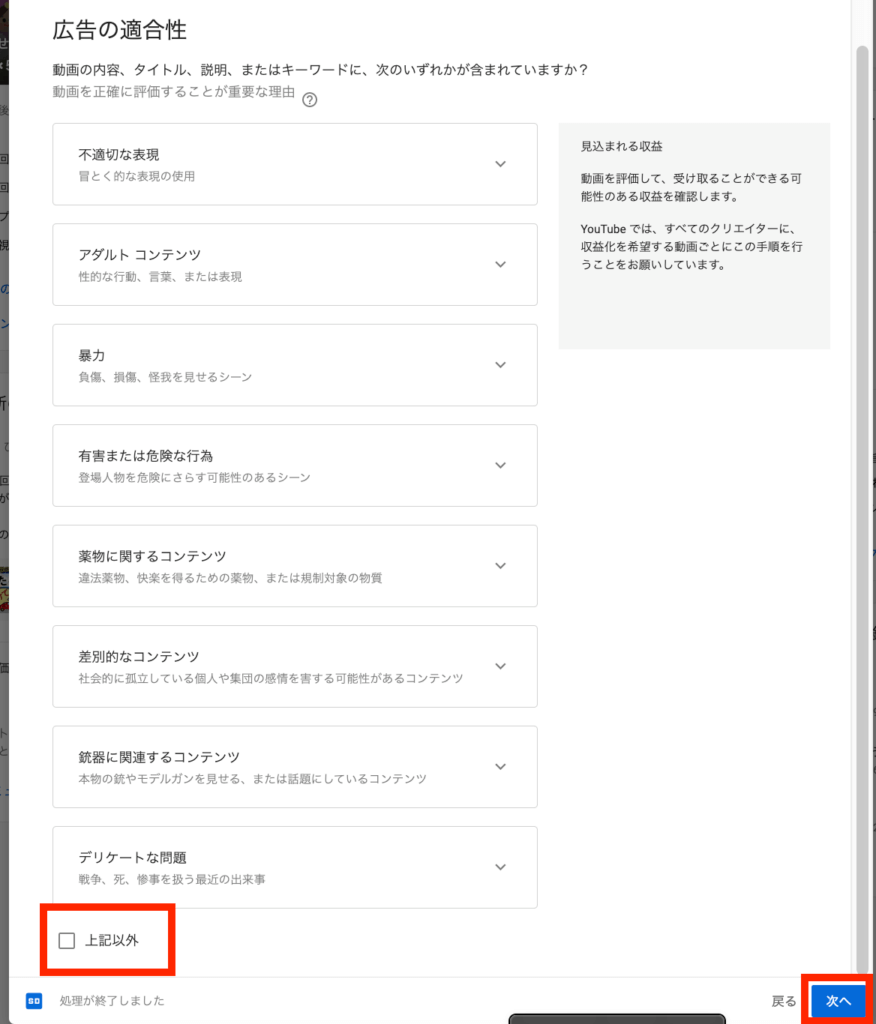
もし該当項目がある場合は、タブを開き詳細を入力します。
特に書いてあるものに該当がない場合は「上記以外」にチェックをします。
動画の要素
終了画面とカードの設定をします。
関連動画や自分のWEBサイトなどへの誘導ができるシステムなので、有効に活用しましょう。
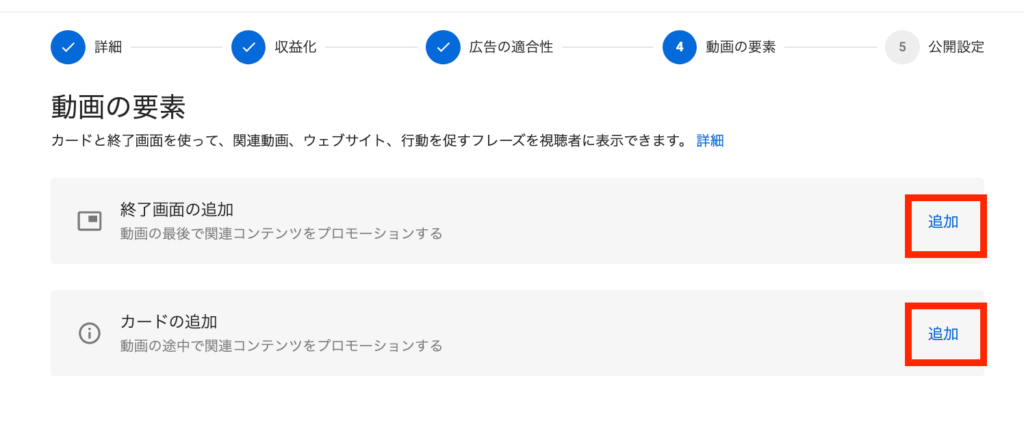
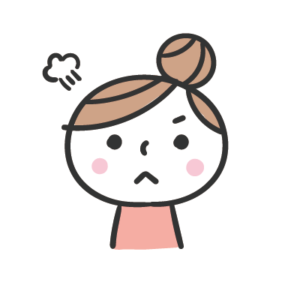
※子供向け動画に設定すると、カードと終了画面の機能が使えなくなりました
終了画面の追加方法
終了画面とは、動画の最後に出てくるリンクです。
連続で見て欲しい動画、チャンネル内の別の動画のおすすめなどを表示させている、アレです。

別のチャンネルへ離脱されないように、引き続き自分のチャンネルの動画を見てもらえるように設定しましょう
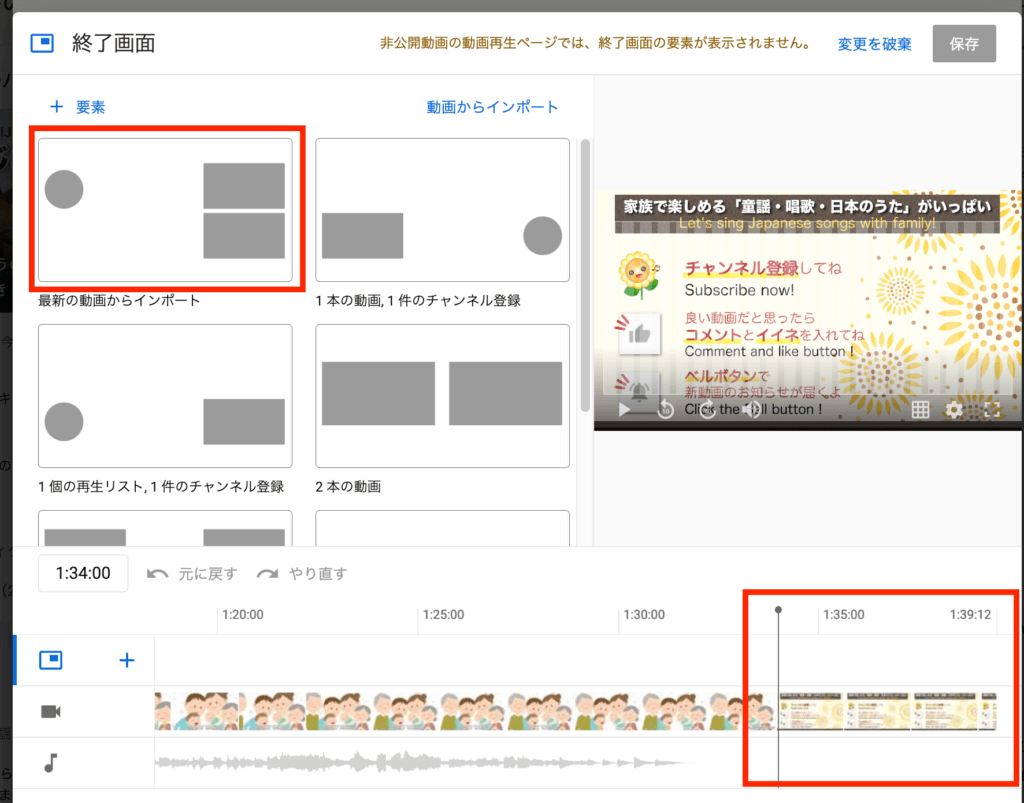
要素とは、終了画面に何を表示させるかです。
様々なパターンがありますので、お好みで選んでください。

チャンネル登録+視聴者に適したコンテンツ+任意の再生リスト の組み合わせがお気に入り
要素を選択すると、
画面内に要素の枠が入り、
右下のタイムラインに要素が追加されています。
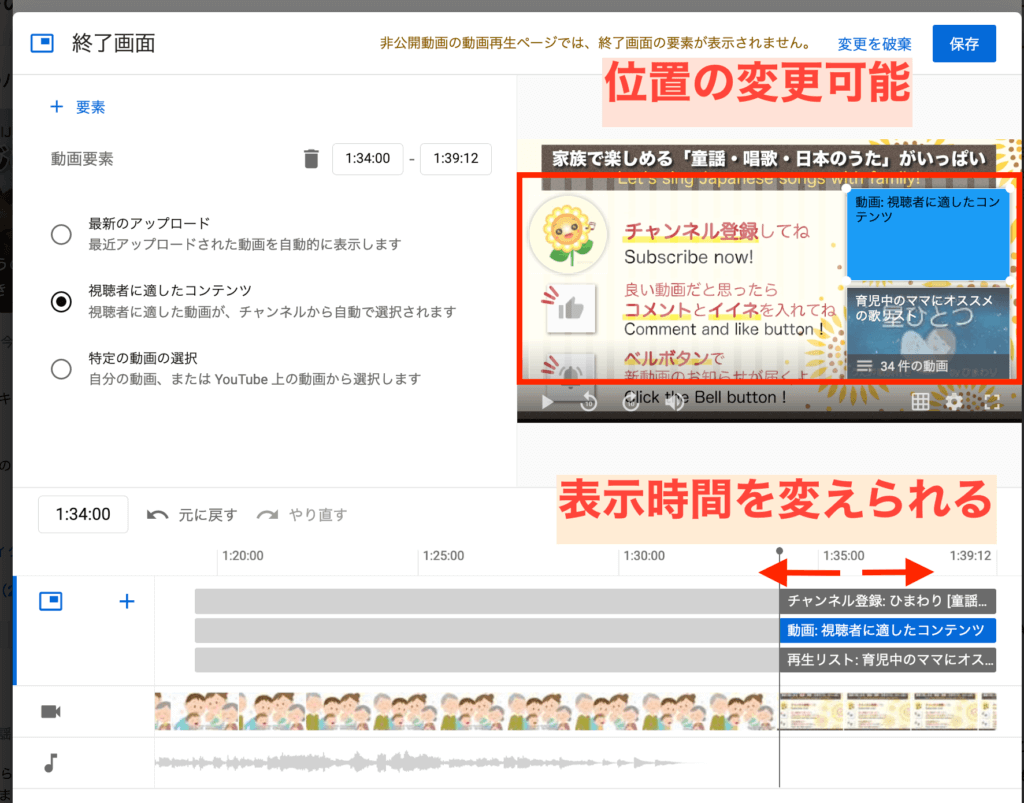
画面内で要素を表示する位置が変更できますし、要素の表示の時間もそれぞれ変更できます。
動画の内容に合わせて調整し、ベストポジションを探してみましょう。

設定ができたら、画面右上の「保存」ボタンをお忘れなく。
カードの追加
カードとは、動画の右上にぴろっとテキストが出てきて、しばらくしたら消えている、アレです。
別の動画、WEBサイトへのリンク、アンケートなど、様々な使い方ができます。
是非活用してみましょう。
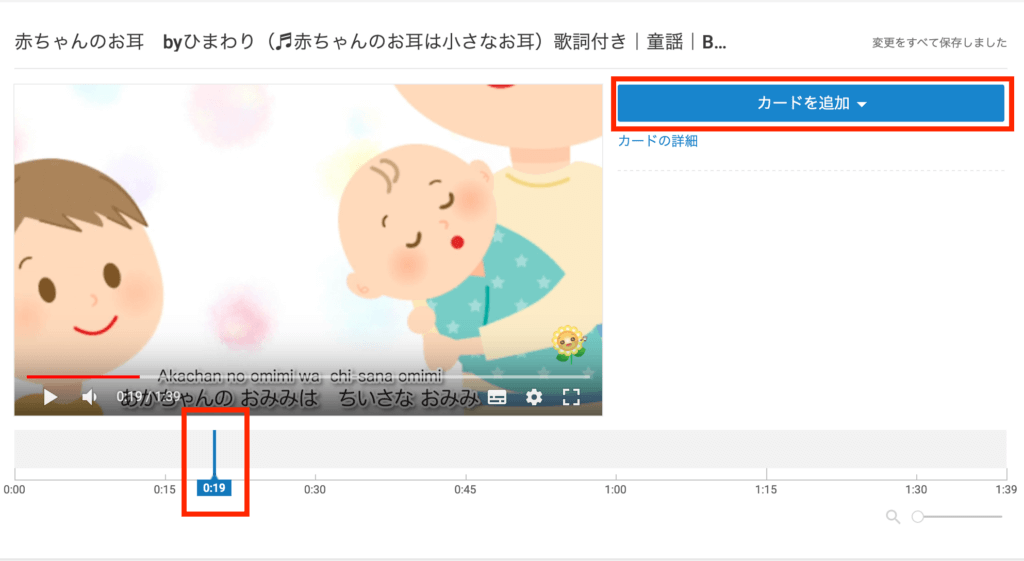
タイムラインにて、カードを入れたい場所を指定してから「カードを追加」をクリックします。
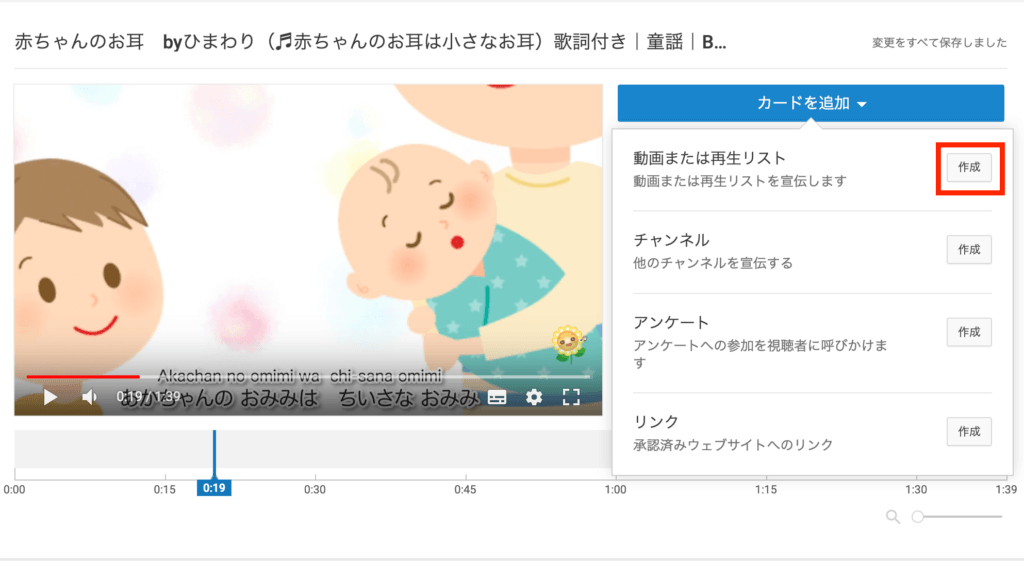
カードの種類を聞かれますので、選びましょう。
ここでは、再生リストを入れていきます。
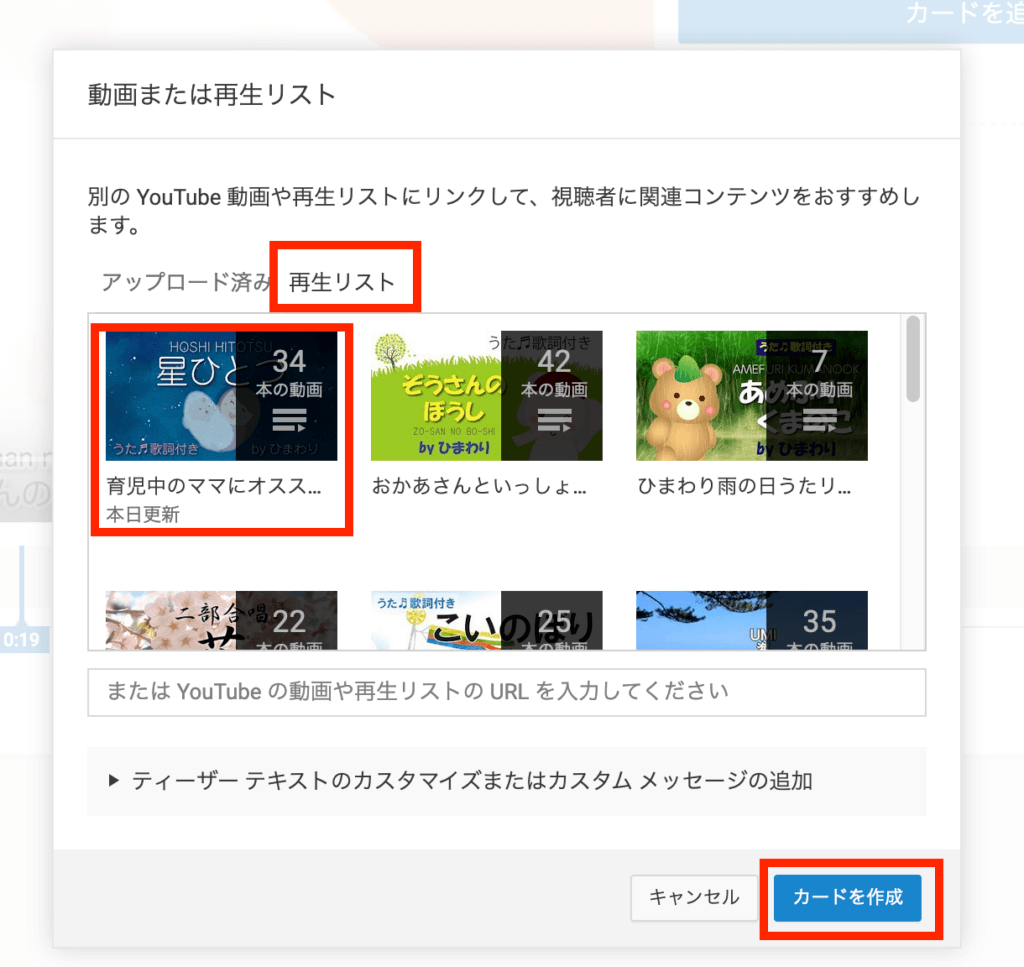
どの再生リストを入れるか、選択します。
もしここに表示が出ない場合は、再生リストのURLをコピペすると表示されますので心配いりません。
別チャンネルの再生リストも可能です。
設定したら「カードの作成」をクリック。
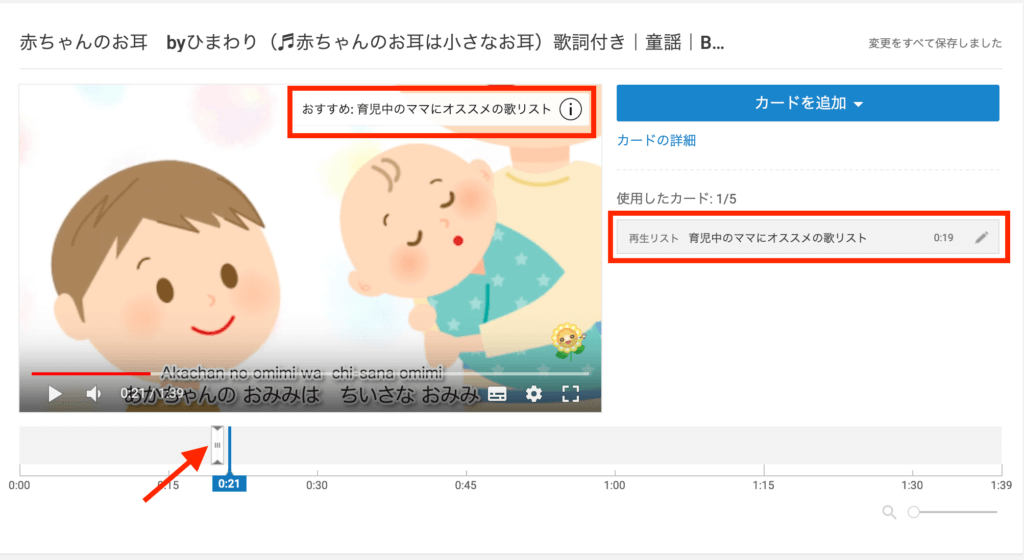
このように表示されました。
確認する場合は、タイムラインのカードが入った場所より少し手前から再生すると、ぴろっと出てきます。
このぴろっと出てきたテキストか、丸いマークをクリックすると、動画の横に「まさにカードです」というのが表示されます。
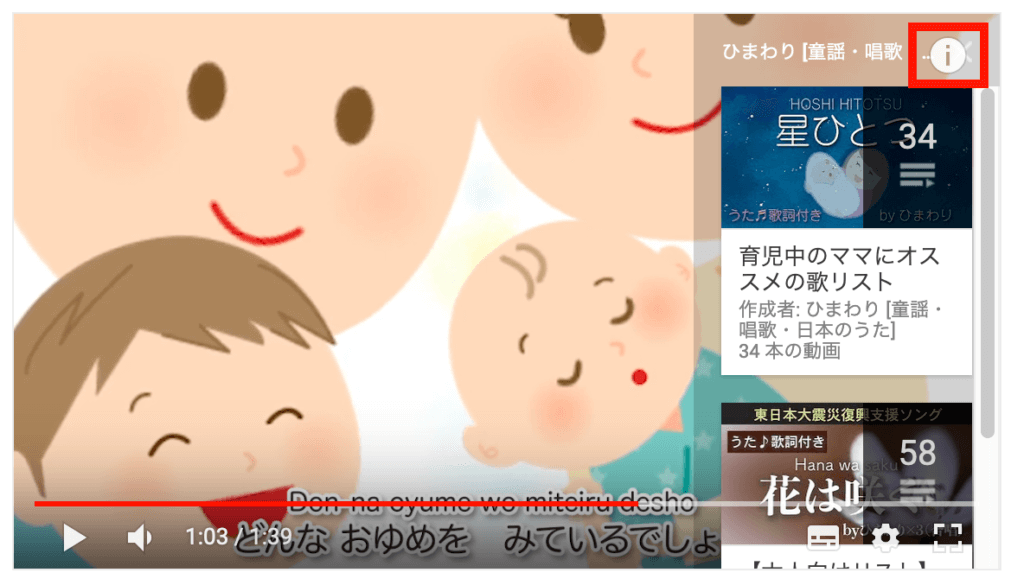

確かに「カード」ですねw
カード機能は自動で保存されますので、特に保存ボタンはありません。
公開設定

やっとここまできた〜
もう少しで公開。がんばってーーー!
どのように公開するかを設定します。
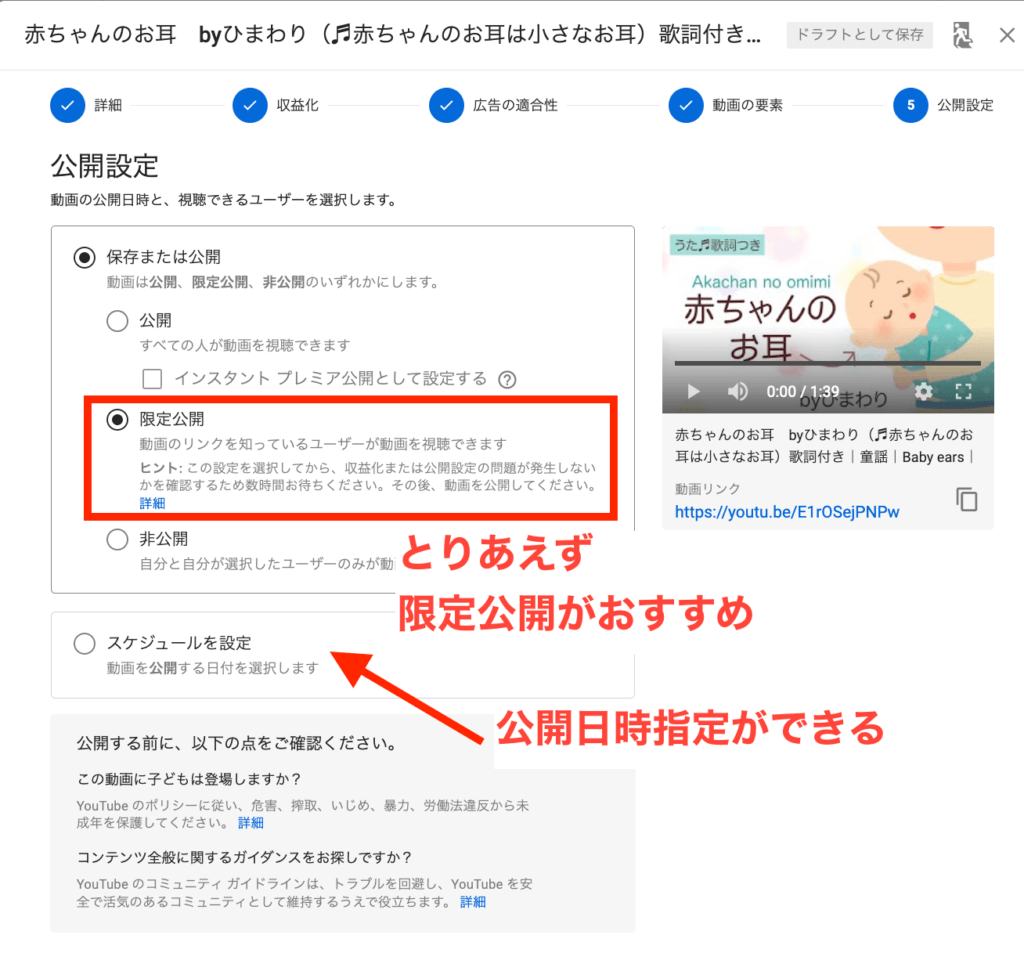
公開方法はいくつかあります。簡単に説明します。
公開
全世界に公開!!!
限定公開
特定の人が見れるようにする公開方法。URLを知ってる人のみが見えるというものです。検索もされません。
WEBサイトに埋め込みを許可すれば、WEBサイトだけでみれるし、SNSでお友達限定で見てもらうことも可能です。
SNSなどで広めれば、そのURLが出回ることにより、いろいろな人の目に触れます。
本当に「限定にしたい理由」がある場合はURLの取り扱いに注意しましょう。
限定公開では、チャンネルの動画一覧にも表示はされません。
非公開
自分だけ。または自分が選択した特定のユーザーのみ。
ひっそり秘密の動画にはコレですね。
※非公開でも、YouTubeのポリシーに違反した動画は削除されることもあるようです。YouTube側には見られていることをお忘れなく!
スケジュール公開
まとめてアップロードしておき、任意の日時で公開(世界中へね)する仕組みです。
売れているYoutuberさんは、動画のアップの日時を決めて動いています。
「何曜日の何時に次の動画を公開します!」っていう告知の裏では、この機能が役立っています。
おすすめは、限定➡️公開へ
動画のアップに慣れるまでは、「限定公開」にていったんアップしておきます。
限定公開なら、公開された動画を第3者の目線で見ることができます。
タイトルに不備はないか、そもそも動画におかしいところはなかったか、終了画面は綺麗に表示されているか・・・
全体をチェックして問題ないことが確認できてから「公開」に切り替えましょう。
公開に切り替えたタイミングで、公開の日時が表示されます。
公開してからでも、動画本体以外は全て修正可能です。
様々な動画をアップしてみましょう。
まとめ
長くなりましたが、最後までお読みいただきありがとうございました。
いきなりルールが変わってた!なんてことは、頻繁にある世界です。
規約に反したユーザーはペナルティがあります。当然です。健全な運営をしていきましょうね。
YouTubeは無料で使わせてもらっている動画サービスですので、YouTubeの規約を守りながら楽しく利用していきましょう。

ひまわりのYouTubeもチャンネル登録してね★
童謡・唱歌・こどものうた・手遊び歌・わらべうた・日本歌曲などの「日本のうた」や、「クリスマスソング」を配信しています。 歌っているのは私「ひまわり」です。 『曲の意味が見て理解できるように』をモットーとして、背景も作成しています。 日本以外の方にも童謡唱歌に親しんでもらいたいので、歌詞にローマ字をつけています。日...

この記事が参考になったら、「イイね」をポチっとお願いします!