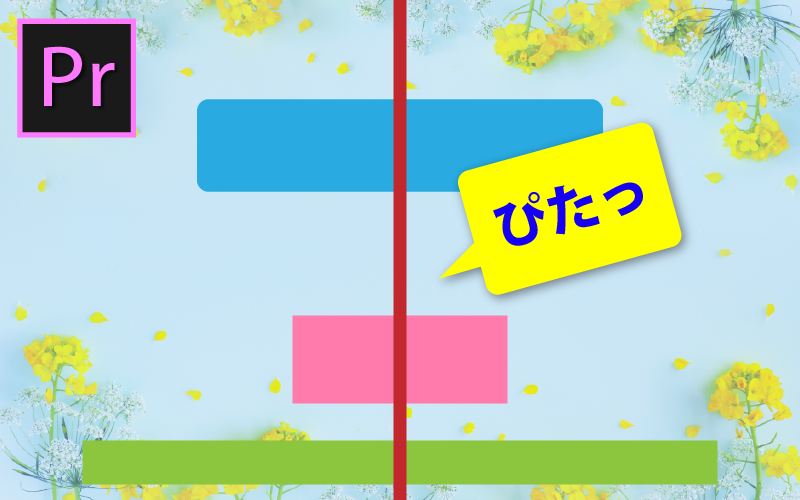GarageBand・Logic Pro X を使ったDTM/DAW(音源作成)やボーカル録音をし、Illustrator・Premier Pro・After Effectsでデザインやアニメーション作成をしている、WEBデザイナー & 童謡YouTuberのひまわりです。
STAY HOMEにて音楽業界大流行中のコラージュ動画作成に挑戦しておりまして、参加者に各家庭で撮影した動画送ってもらい、プレミアにて編集しています。
バラバラに撮影されたサイズ感の違う動画を同じ画面に並べるには「マスク」が大活躍ですね。
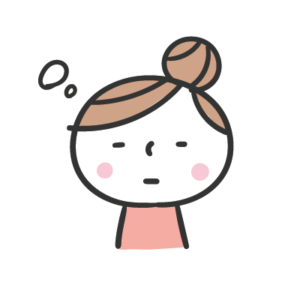
そういえば、アベノマクスは未だ届かないな・・・(2020.5.26現在)
マスクとは
マスクとは非表示のこと。
仮面を被って見せなくしちゃう? まさしくイメージで良いのではと思います。

不要な部分の削除とは違い、元の素材を残したまま「非表示」にすることにより、後からの修正が可能になるので大変便利な技です!
プレミアなら、動画にこの「マスク」が使えます!
「マスク」の設定の方法
動画をシーケンスの中に挿入したら、とりあえず目指す場所と大きさに調整しておきます。
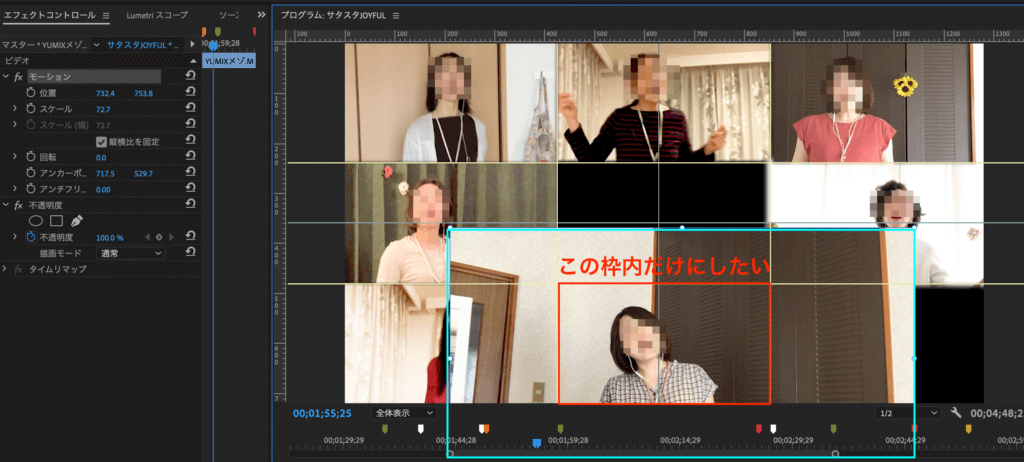
一番下にある動画にマスクをかけていきます。
水色の枠が本来の動画の全体で、赤枠の中だけにしたいという想定です。
(この画面では9人分の胸から上の部分だけを表示させたく、他6動画分は「マスク」が済んでいる状態のキャプチャ画像です。)
動画を指定しマスクパスを出す
マスクをかけたい画像を指定して「エフェクトコントロール」を見ます。
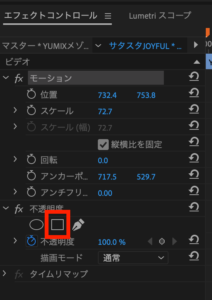
不透明度がマスクのことです。
今回は長方形にしたいので、不透明度の下にある諜報家のアイコンをクリックします。

丸く出したい時は楕円形のアイコンを、任意の形にしたい時はペンのアイコンにて自分でパスを書きます
マスクパスの調整
小さい長方形のマスクパスがでて、その中だけ動画が表示され、パスのまわりは非表示になっているのがわかります。
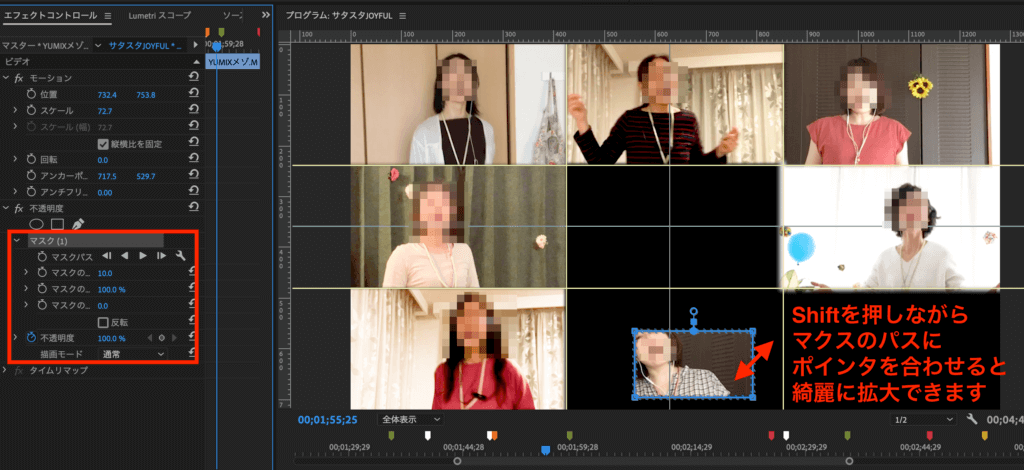
マスクパスの大きさを調整するには、「不透明度」の「マスク」が選択された状態(マスクパスが青い線で出ている状態)にて、長方形を変形させていきます。
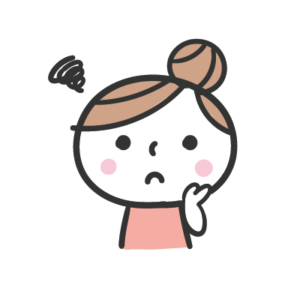
通常の感覚で長方形の角をクリックしてひっぱると、その点だけがぎゅい〜〜〜んと伸びてビックリ
Shiftキーを押しながら、動画の角にある点を複数クリックしてから引っ張るとうまくいきます。
また、Shiftキーを押しながらマスクパスにポインターを合わせると、双方の矢印が出るタイミングがあるので、そこで拡大縮小をさせます。
マスクパスだけ大きくなり、動画はそのままですので、マスクパスだけをイメージした大きさにになるよう調整します。
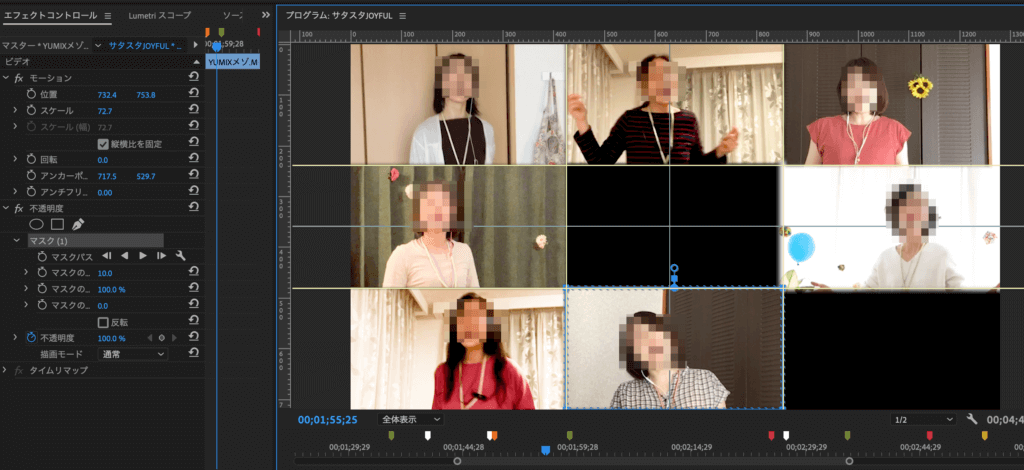

きれいに並んだー
マスクパスを変形させる
長方形を保ったまま拡大縮小は、少しコツがいりましたが、マスクパスのまわりには、たくさんの点が打たれています。
この点をひっぱると変形させることができます。
例えば・・・こんなことも。(テキトーですいません)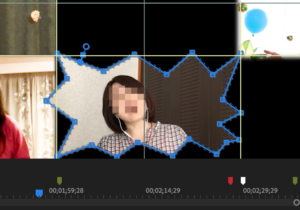
マスクにぼかしを入れる
マスクの周りをぼかしたりすることで、雰囲気が出る動画になりますよ。
不透明度➡️マスク の下に、調整できる部分があります。こちらにて、ぼかしの範囲や不透明度などを調整できます。
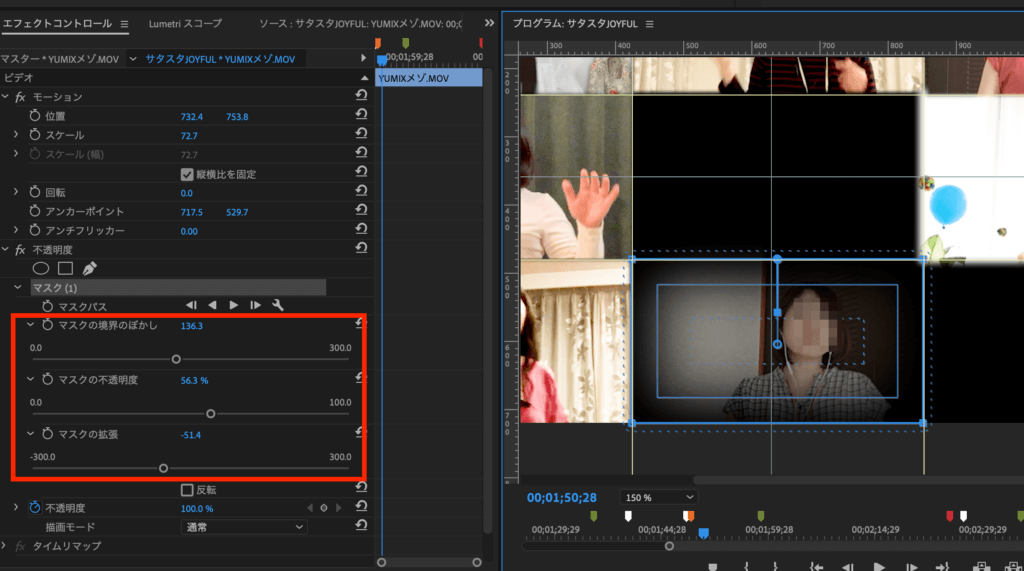
マスクをかけた動画自体を移動させるのは「モーション」
不透明度「マスク」を選択した状態では、マスクパスだけが動きますが、動画自体を移動させたい場合は「モーション」にて元の画像を選択した状態で動かします。
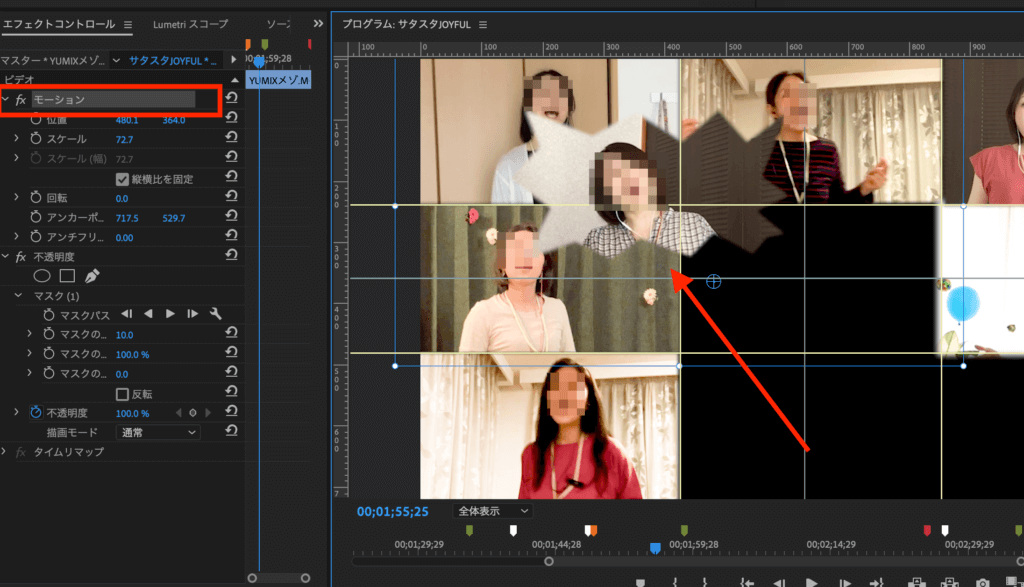
動画自体の大きさを変更したり、下から上にゆっくり動かしたり・・・・というのも、「モーション」を選択した状態で設定が可能です。
上の画面のように、他の動画の上にマスクをかけた動画を重ねることもできます。

テレビ番組で、中継を見ているスタジオのタレントさんの顔だけを小さく出しているアレと同じだ! この技法で作ってるのね!!
テレビで見ていた「アレ」が自分で再現できる日がくると、気分上がります〜!!!
(➡️アレ=「ワイプ」というそうです。教えてもらいました。)
まとめ
- 動画の1部分だけを表示させたい時は「マスク」を追加
- マスクは「不透明度」から設定できる
- マスクをかけた動画自体を編集するのは「モーション」

マスクは色々なところで使える技なので、ぜひ身につけておきましょう♪

この記事が参考になったら、「イイね」をポチっとお願いします!