
GarageBand・Logic Pro X を使ったDTM/DAW(音源作成)やボーカル録音をし、Illustrator・Premier Pro・After Effectsでデザインやアニメーション作成をしている、WEBデザイナー & 童謡YouTuberのひまわりです。
Premier Proだけではエフェクトが完結しない時には、After Effectsを併用して動画を作成していきましょう。
Premier Proでタイムマーカーをつけておく
動画全体の構成はPremier Proで作成していくのが基本です。
動画の切り替え位置などをマーカーを打っておくと、とても便利です。
筆者は音声に対して動画を作成していくので、音声の波形を参考にマーキングしていきます。
元の素材が動画であれば、編集する時の使いやすさを考えながらやっていきましょう。

音楽の拍に合わせたり、場面展開をする箇所、テロップをいれ始める場所など・・・。
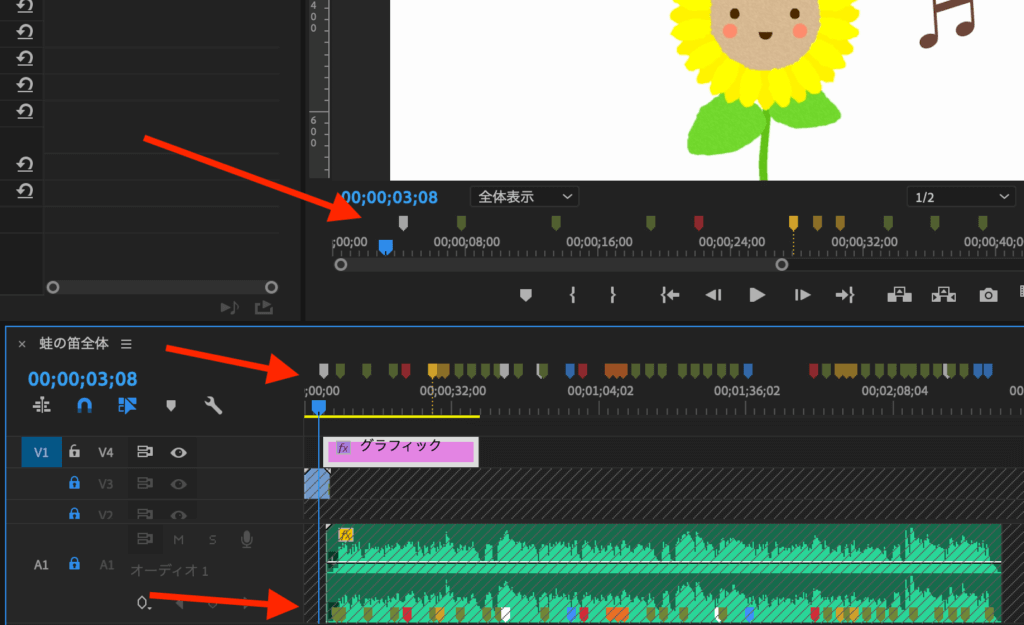
アニメーション用の領域を確保する
まずは、After Effectsにて編集する予定の場所(トラック)を確保します。
グラフィックで長方形でも書いておこう
とりあえずの確保のためです。筆者は長方形を描いてます。大きさも自由です。
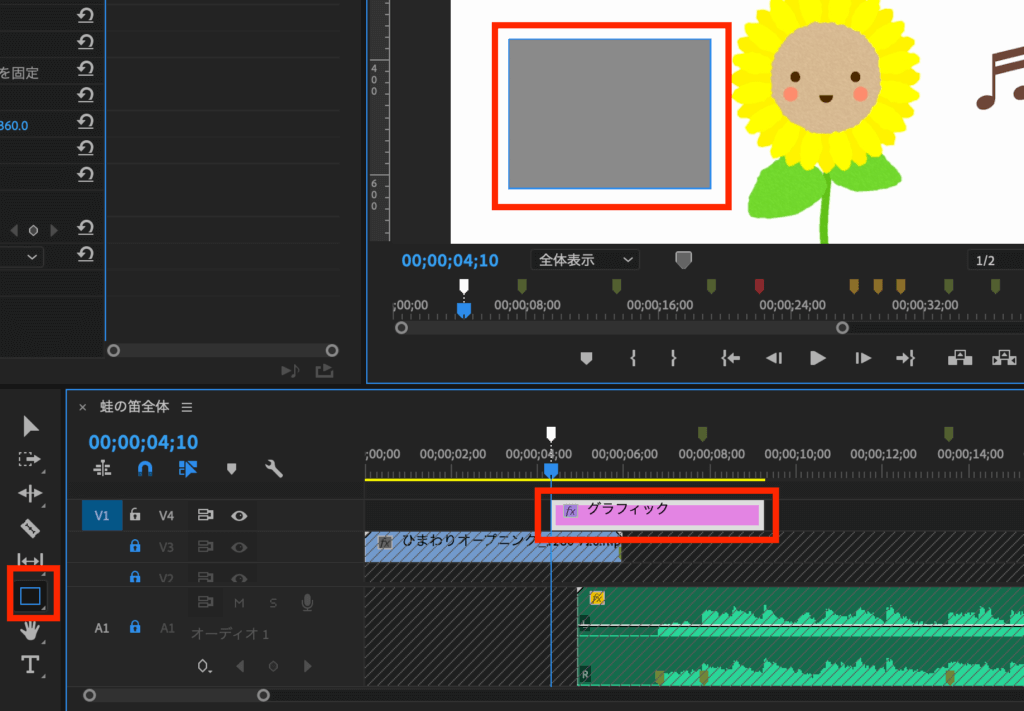
長方形ツールにてオブジェクトを書きますと、トラックに追加されます。
この領域を動画として作り替えていくイメージで進めていきますので、スタートさせたい位置(白のマーキングからスタートさせたい)を合わせます。
必要な時間+αに調整する
After Effectsで編集して作成する部分は何秒必要でしょうか。
予めマーキングしておいたので、あまり悩まずに決められるかなと思います。
必要な分「グラフィック」の時間を伸ばしておきます。
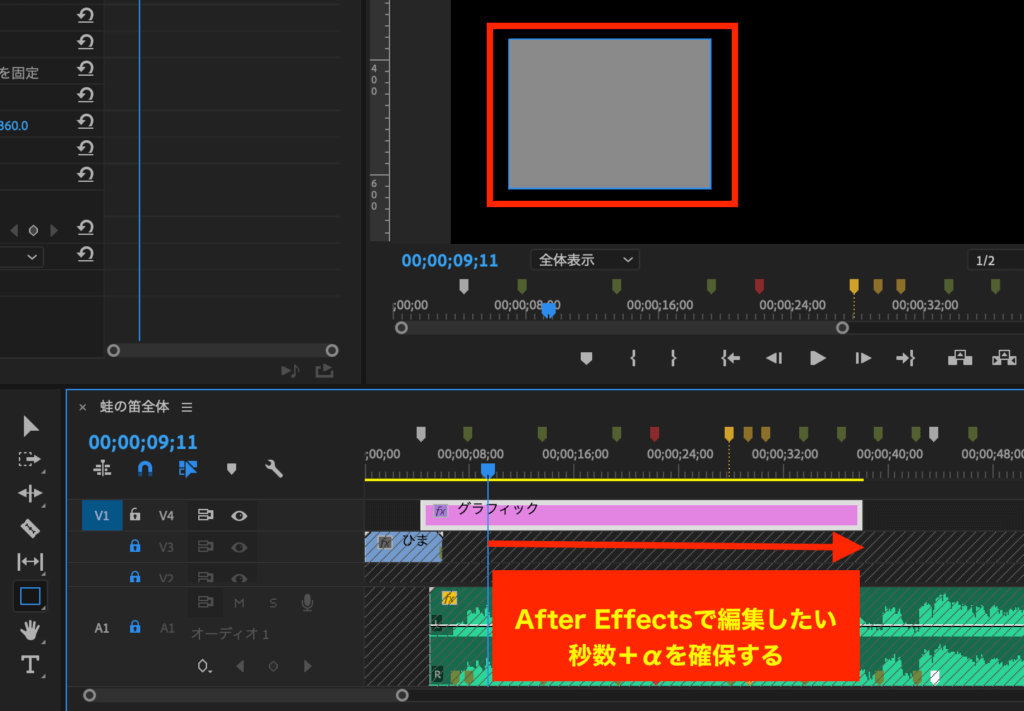

時間に +α を持たせるのは、
- 前後の微調整で空白時間にならないようにするため
- 重なりを多めに持たせることで、エフェクト効果を使いやすくするため
あとから秒数が足りなくて、編集し直しになるりも、余分を詰める方が断然楽ですからね!
After Effectsのコンポジションに置き換える
長方形のグラフックで作った領域を、After Effectsで編集する紐付けをします。
グラフックを選択した状態で右クリック➡️After Effectsコンポジションに置き換え
を選択します。
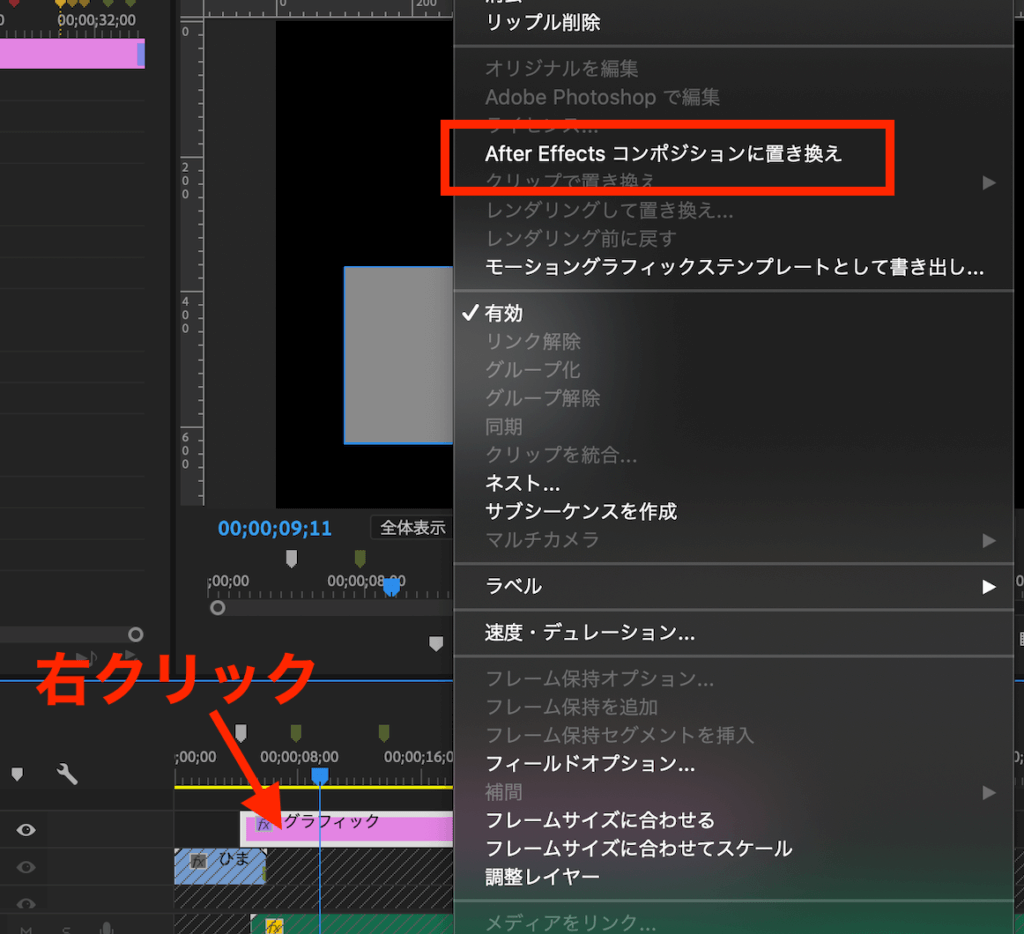
すると、自動でAfter Effectsが起動します。
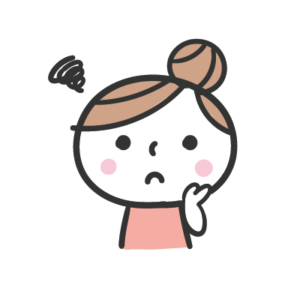
ここから、Premier ProとAfter Effectsの画面がどちらも登場しますので、わかりやすいように色を変えています。
Premier Pro=黄色
After Effects=赤
画面が本当に似てて、編集中も時々????になりますので〜
After Effectsで編集する準備をする
コンポジションに置き換えると自動で起動する
ファイル名をつけて保存
わかりやすいファイル名をつけましょう。
保存場所は、Premier Proのデータと同じ場所がよいですよ。
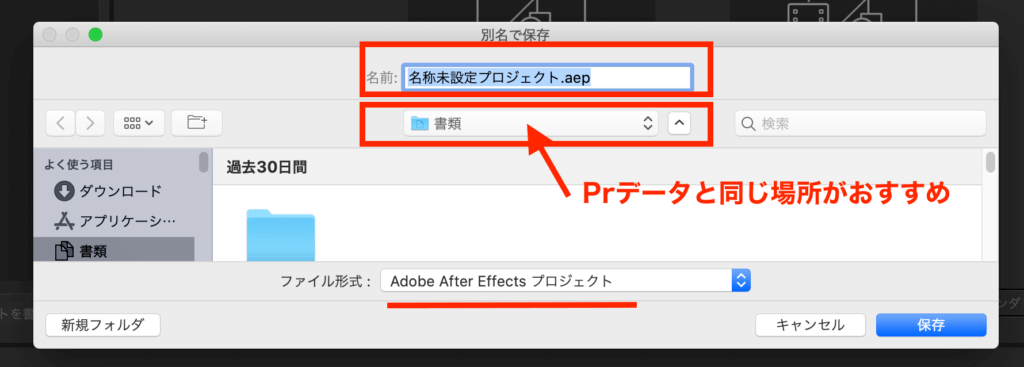
自動でリンクコンボができている
長方形を置いてつくったものが「リンクコンボ」という名前になって作成されています。
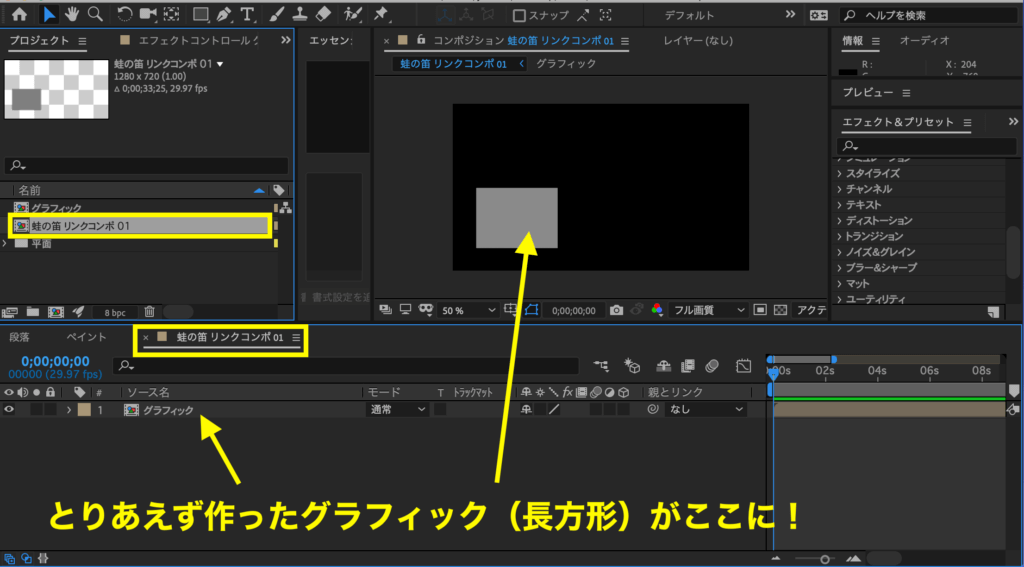
ちなみに、Premier Pro側の画面はこうなっています。
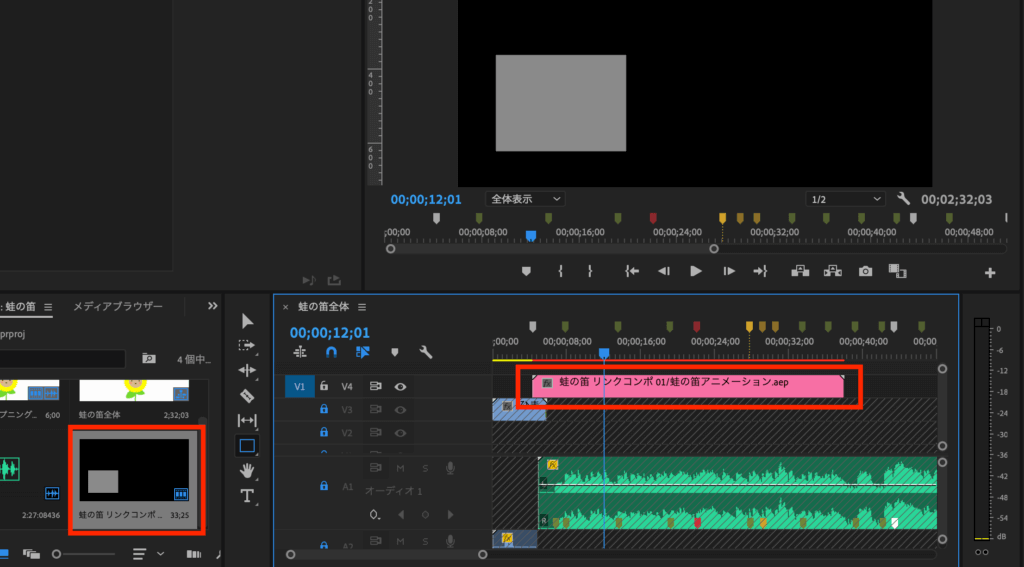
グラフィックだったのが、リンクコラボを含む名前に変更されていますね。(Premier Proのファイル名とAfter Effectsのファイル名も含まれます)
Premier Proで作成した開始タイムをAfter Effectsで合わせる
Premier Pro のリンクコンボの開始時間をコピーします。
予めつけておいたマーカーをクリックすると、数字で表示されるので便利です。
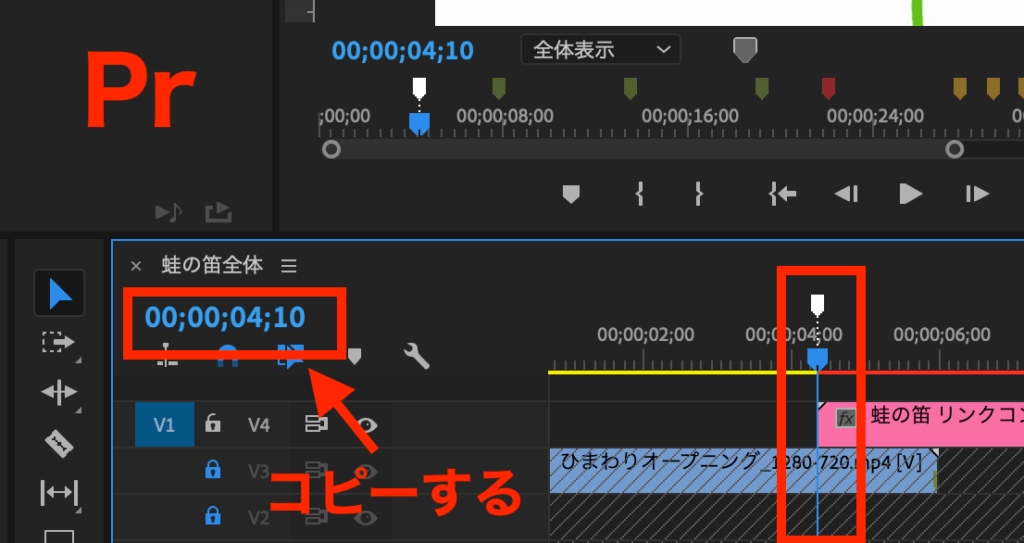
After Effectsのコンポジション開始時間を変更する
コンポジション設定画面にいきましょう。
リンクコンボとかいてあるタブのハンバーガーメニュー(3本線のね)から、コンポジション設定を出します
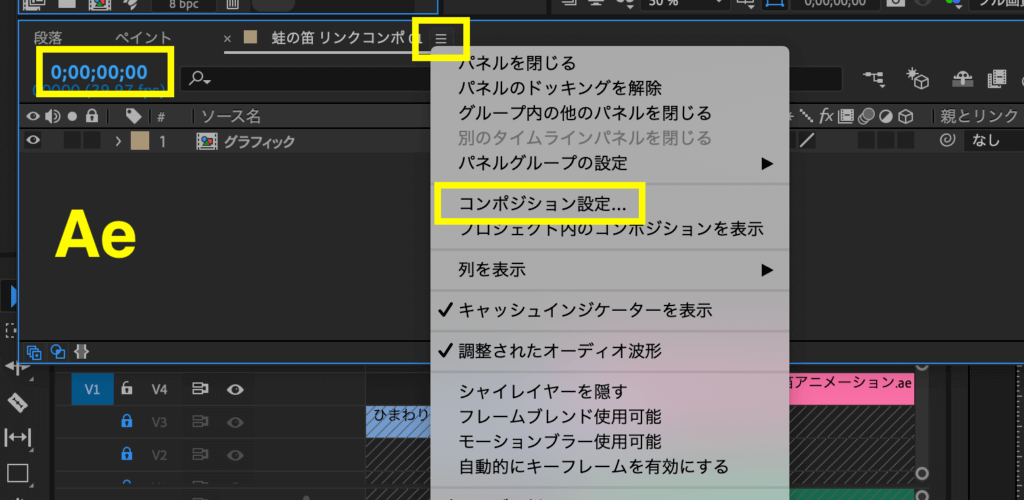
開始タイムコードが0になっています。
ここを、Premier Proで指定時間をコピーしているので、貼り付けます。
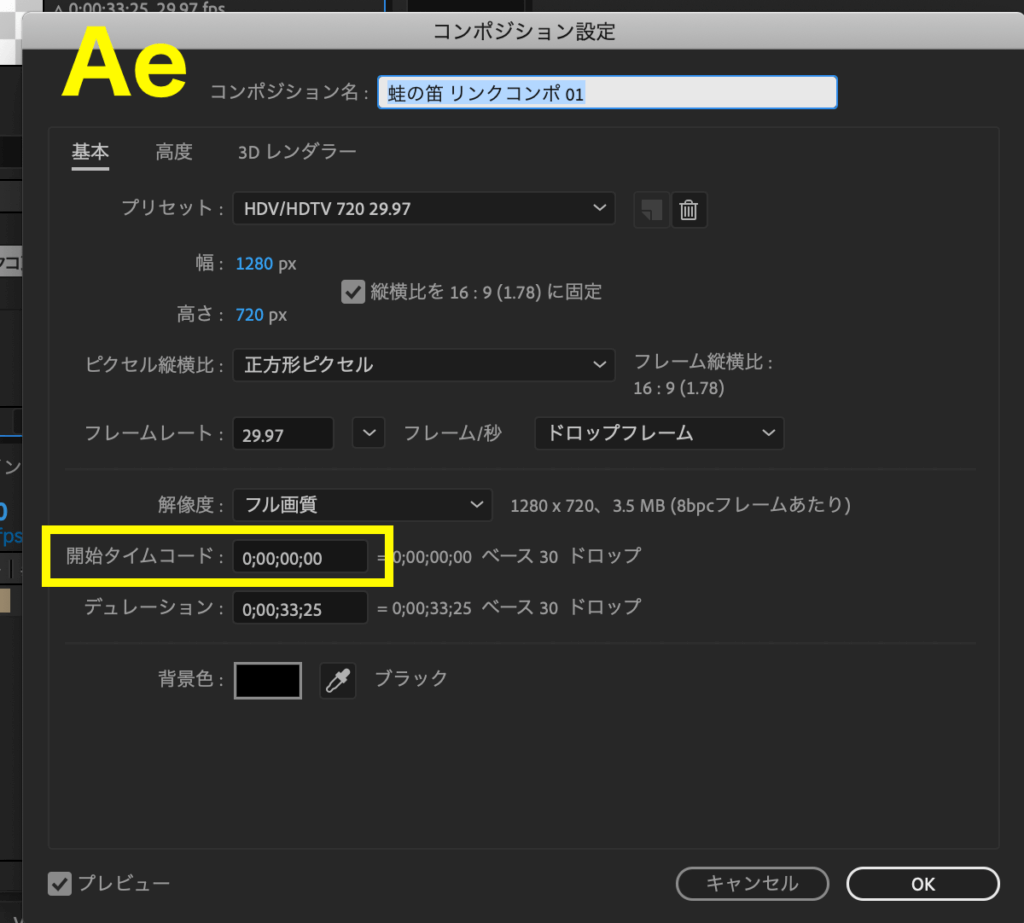
すると、このコンポジションのスタート時間がPremier Proと同じになります。
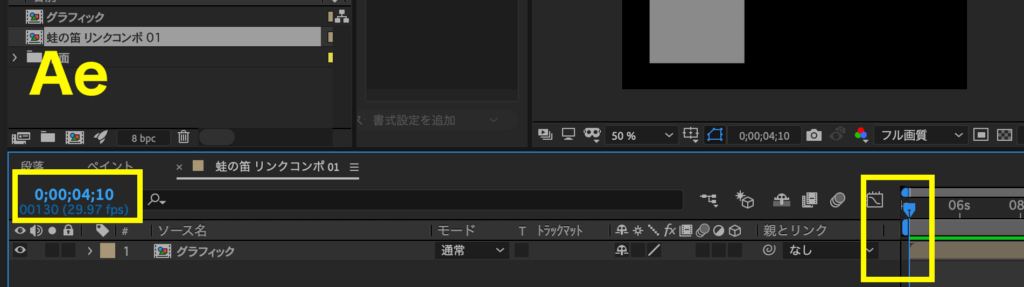
スタートする時間を設定することにより、Premier Proでマーカーを打った箇所のタイムをコピペすることにより、After Effectsにもマーカーを打ち、タイミングを合わせて編集することが可能になります。
Prで設定したマーカーをAeにも設定しよう
アニメーションの起点となるようなマーカーを複数設定していきます。
➡️詳しくは別記事に書こうかな。
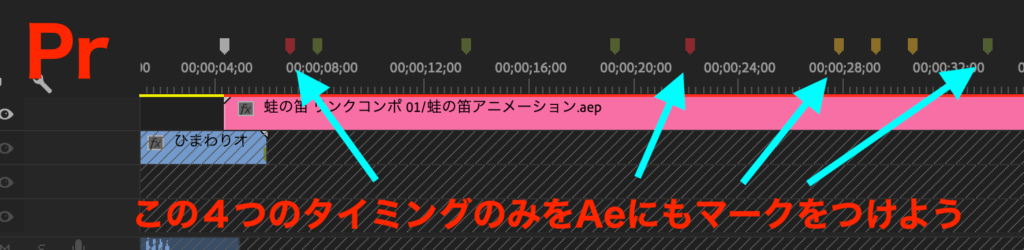
とりあえず、上記の4つ分をAfter Effectsにマーカをいれました。
Preと色を合わせるとあとで便利
自分なりのマーカーの法則があると、全体が把握しやすくなります。
Preでは、前奏の開始を赤に設定したので、Aeでも赤いマーカーを入れてみました。
マーカーにタイトルを入れるとわかりやすいですよ。

場面が変わるまでのセクションに、4つマーカーを入れてみました。
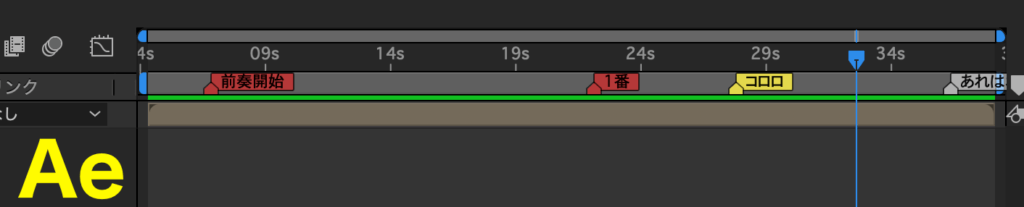
これで編集を進めていきましょう。
After Effectsで編集したものがPremier Proに自動反映されます
Illustratorで用意しておいたデータを読み込ませ、レイヤーの順序や配置場所などを整えました。
蛙が笛を吹いてますね〜。
(読み込ませ方は別途記事を書こうと思います。)
最初に作った長方形は不要なので、削除しちゃいました。
もちろん必要でしたら活用してくださいね。
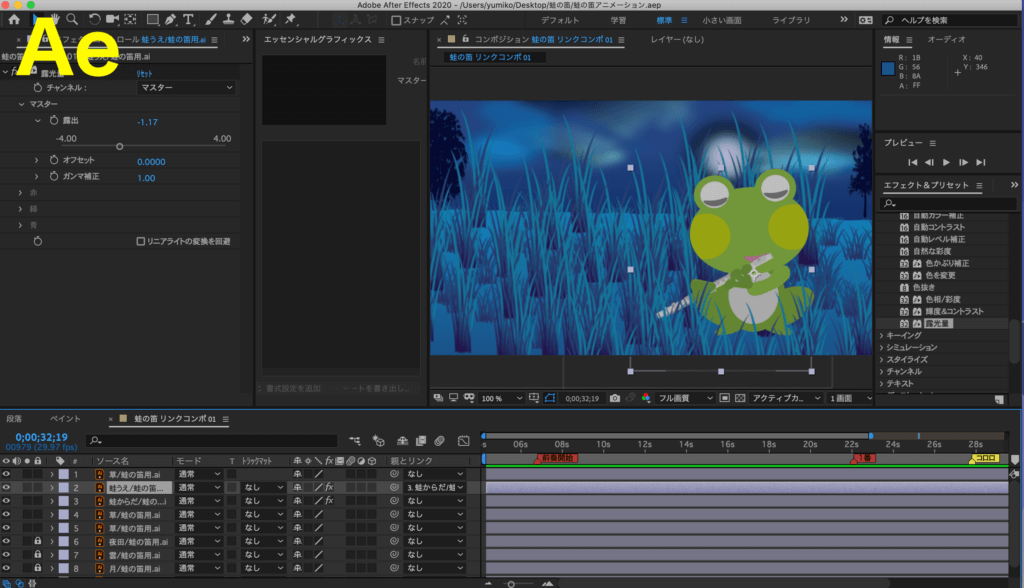
この情報が Premier Proにも自動で反映されます。
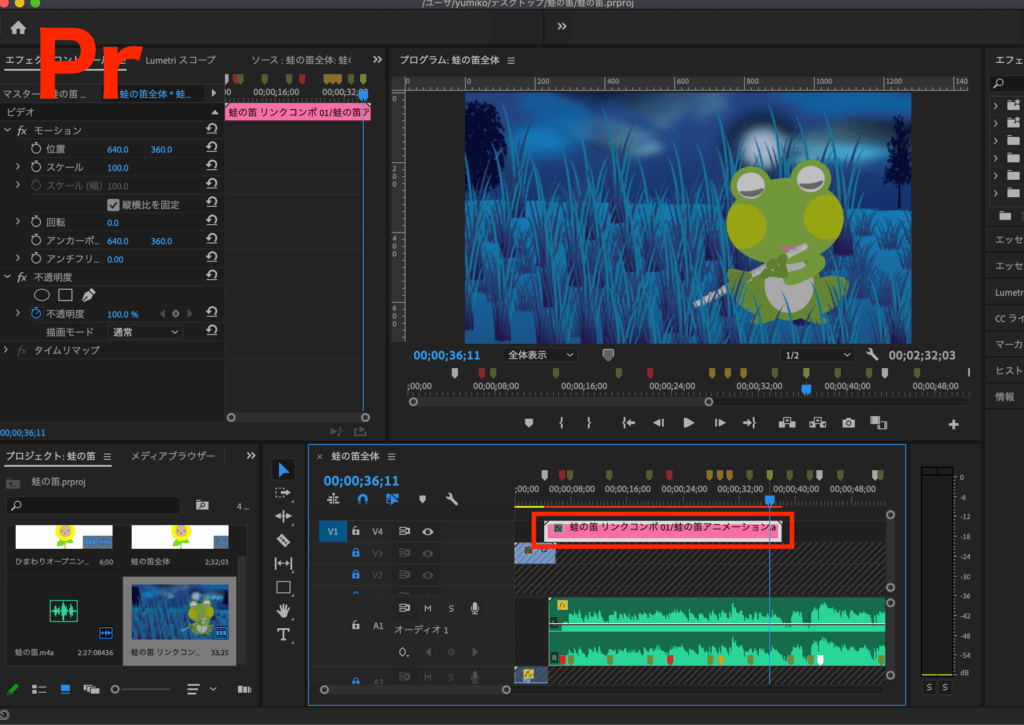
After Effectsにて編集をしていくと、Premier Proを開けた時には、編集結果が反映されているんですよ。便利便利!
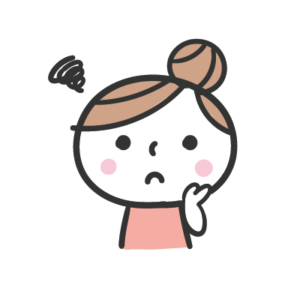
ただ、困ったことがあります。
After Effects側のマーカーを打っても、Premier Proに反映されないんですよね。
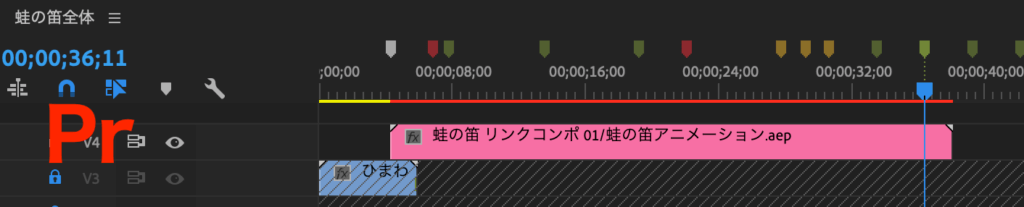
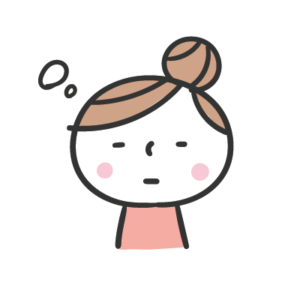
このピンクのバーに、先ほど作った4つのマーカーが表示されたら、マウスで触ってずらしちゃったりした時にも、すぐに合わせられて良いのになあ。
After Effectsで作ったデータをPremier Proに入れる場合
先ほどとは逆です。
先にAfter Effectsでアニメーションを作っていたものをPremier Proに載せるばあいの操作です。
コンポジションの名前を変更する
リンクコンボ01じゃあ、味気ないじゃないですか。
今後いくつAfter Effectsでのアニメーションが増えていくと、どこがどこやらになってしまうので、わかりやすい名前をつけましょう。
本来は半角英数字が良いのですが、筆者はどうしても自分の把握のしやすさのために日本語にしてしまう。。。。
他の方と共有するものは半角英数字にしましょうね。文字化けしちゃうので。
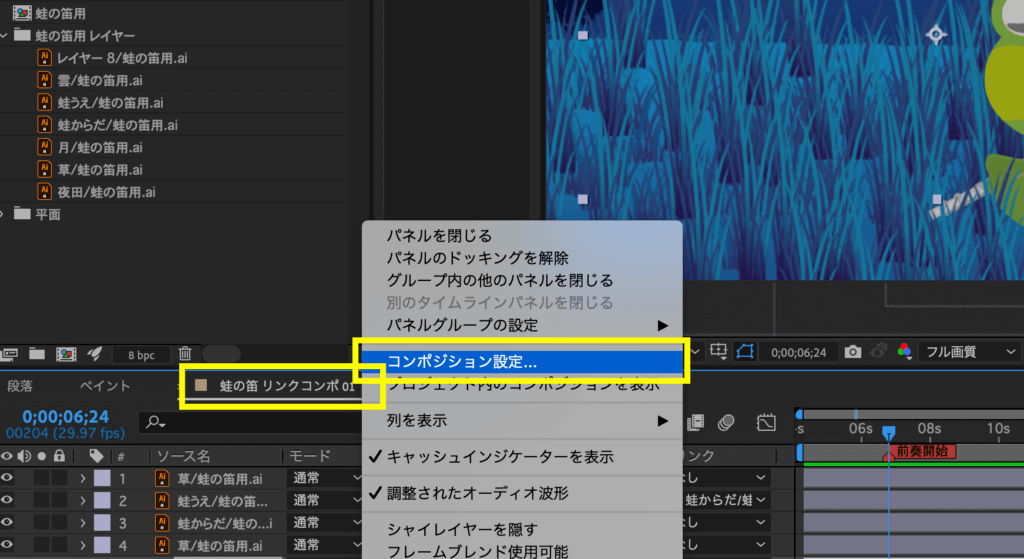
コンポジション名を「前奏」と変更しました。

Premier Proへ移動する
「前奏」コンポジションを、Premier Proの「プロジェクト」へもっていきますよ。
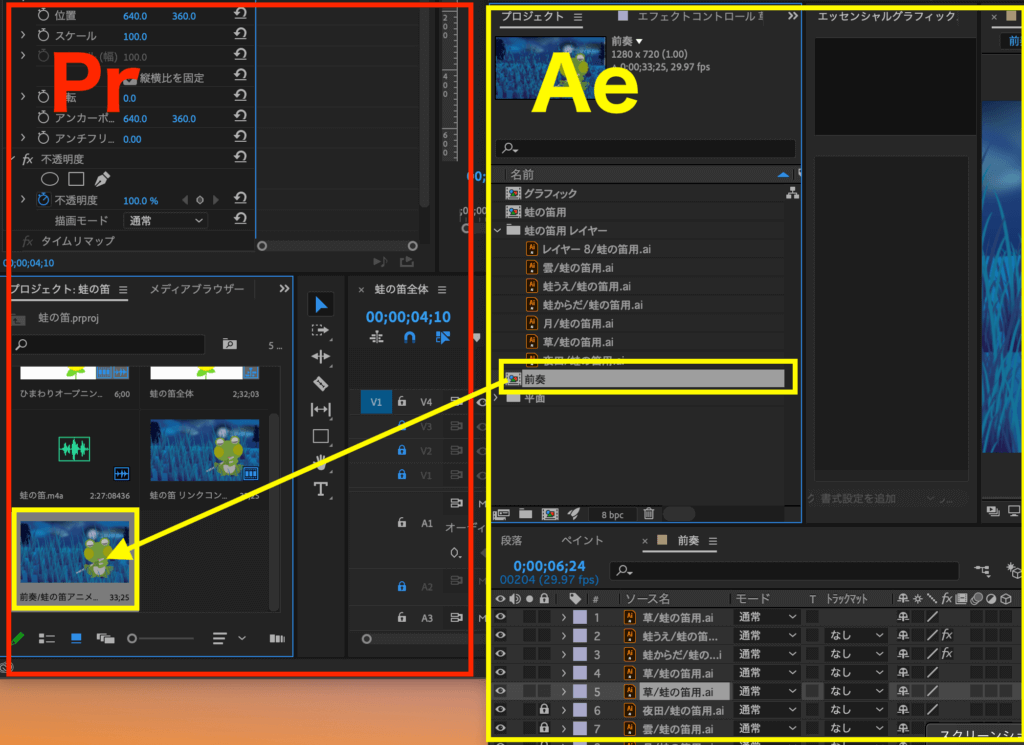
Premier Proにてトラックに挿入する
「前奏」と名前を変えたプロジェクトを、トラックに入れます。
スタート位置をしっかり合わせましょう。
予めつけたマーカーにピタッとくっつけます。
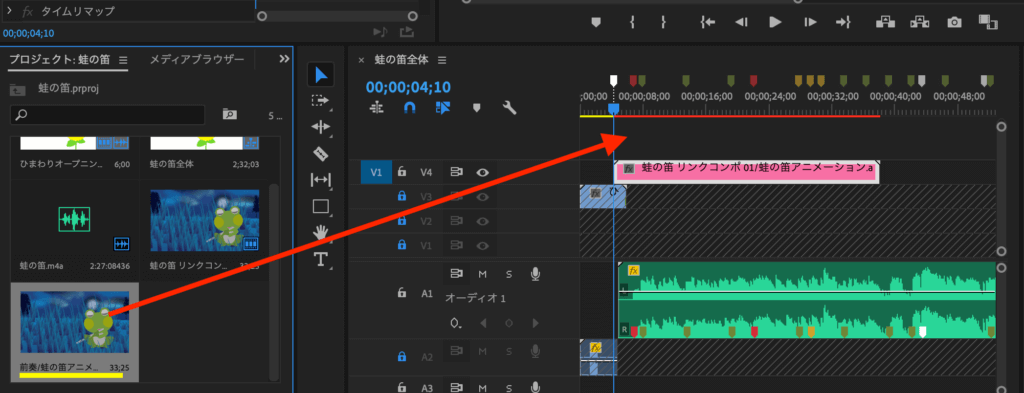
これで、Aeでつけた4つのマーカーが出るかな・・・
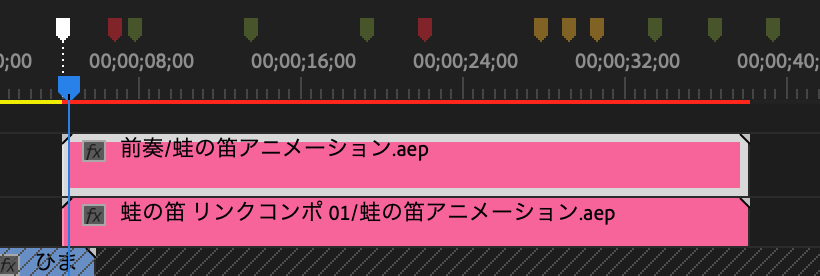
下が、Premier ProからAfter Effectsにコンポジション変換?したもの。
上が、After EffectsからPremier Proにもってきたもの。

マーカー情報はどちらからやっても連携されないのですね。ううううう。
ここ、改善されないかな。
もし他にやり方を知ってる方がいらっしゃったら、ぜひコメント欄似て教えてください〜。
音楽に合わせてアニメーションをするのって、リズム殻狂うと本当に大変で・・・ブツブツ。
まとめ
全体を整えるPrからAeへコンポジション作成をしたほうが、必要な秒数やタイミングが把握しやすいです。
目印となるポイントにはマーカーを入れておく
PrとAeのマーカー情報は連携されないのて、手作業になるので、After Effects側の「開始時間」の設定を忘れずに。
ちなみに、Aeだけで動画を完結させたいと思ったのですが、Aeはエフェクトを作成するためのソフトであり、音楽の再生がスムーズではありません。
時間の長いものの編集にも向きません。
(これはPCのスペックの問題かもしれませんが・・・・)
音楽(音声)と動画のしっかりとした連動が必要な場合は、Aeだけでは難しいですね。
Adobeの様々なソフトを併用するのが一番なのでしょうね

この記事が参考になったら、「イイね」をポチっとお願いします!






