
GarageBand・Logic Pro X を使ったDTM/DAW(音源作成)やボーカル録音をし、Illustrator・Premier Pro・After Effectsでデザインやアニメーション作成をしている、WEBデザイナー & 童謡YouTuberのひまわりです。
といっても、時々フォトショップは使います。
イラストレーターを主で使っていても、どうしてもフォトショで使いたい機能は、背景透過。
サクッと数秒で済ませられる技です。

めっちゃ基礎ですが、使えます。
この画像の中にある重なった本だけ切り抜いてみます。

画像をレイヤーにする
画像をフォトショップで開くと、「背景」となっています。
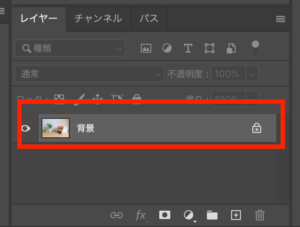
このままでは加工ができないので、レイヤーに変更します。
「背景」をクリックすると
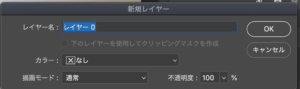
レイヤー名を聞かれるポップアップが出ますので、任意のレイヤー名にします。(今回はそのまま)
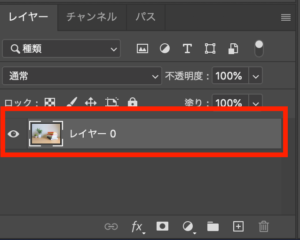
これでレイヤーに変更できました。
切り抜きたい部分を選択する
基本的には、切り抜きたい部分を細かくパスを書いて選択してからマスクをかけて抜くのですが、
この方法がうまくいけば一瞬で選択が可能です。
被写体を選択
昔はなかった機能「被写体を選択」というのがあります!
背景と被写体の境目がくっきりしているものは、これで一瞬で綺麗に選択できます。
この本を抜くのはどうかな・・・背景の白と間にある白の本がうまくいくかな・・・・
「クイック選択ツール」を押すと「被写体を選択」というボタンがでできますので押してみましょう。
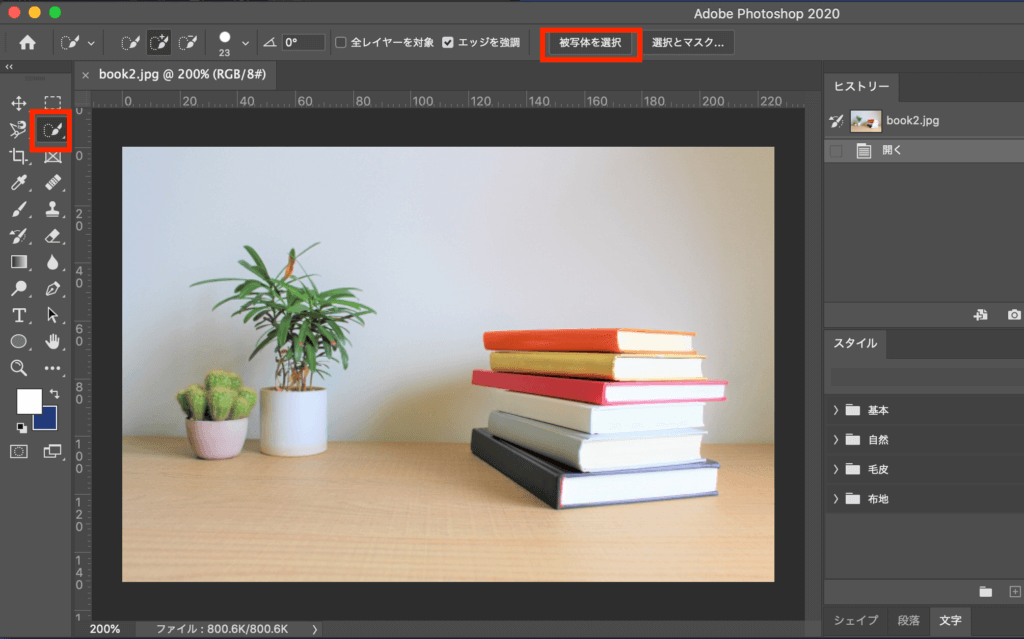
↓↓

やはり・・・・白い本のところが選択が甘い。
調整していきましょう。 不要な選択も削除していきます。
選択した不要な部分を削除する
クイック選択ツールが起動されているときは、マウスをクリックすると選択範囲が広がります。
Aitを押しながら不要な部分を削除することができます。
うまくいかない時は
選択する範囲が広いのかも。ここで調整できます。
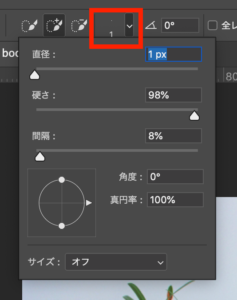
大きく設定すれば、ざっくりと。細かなところを根詰める時は、小さくするとやりやすいです。
画像も拡大すると、細かなところもよく見えてきますよ。
選択の調整もできました
こんな感じかな。
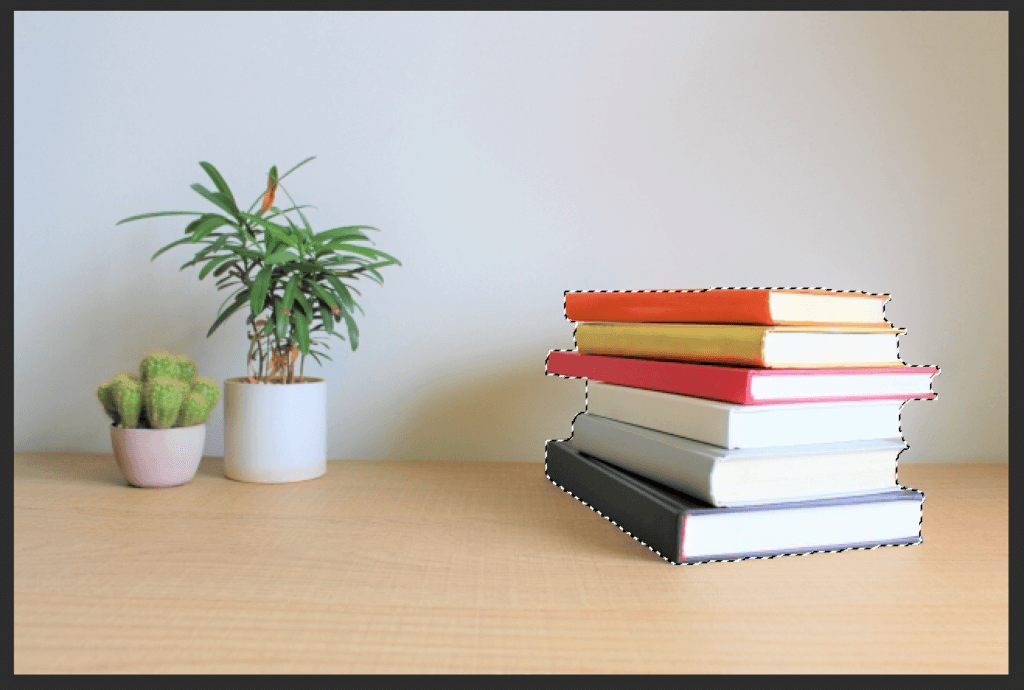
背景を抜きます!
さあ、背景を抜きますよ〜

背景を透過する=マスクをかける
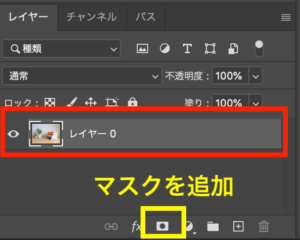
画像がレイヤーになっていることを確認して(背景のままではマスクができません)、カメラのようなマークを押します。
すると・・・

はいっ! 背景が透過できました!
背景透過すると合成できます
背景を透過させた本・・・・何かに使ってみましょうか。
いい笑顔のビジネスマンの素材をみつけました。

「ほら、ここに乗せて」とばかりにポーズをとっておりますよー!(勝手な解釈w)
ということで。それっ!

おおおお、この冊数は相当重いだろうに、顔色一つ変えずに持ってくれました。
リアルにやったら、絶対プルプルでしょうwww
まとめ
手早く背景透過するための方法を書いてみました。
切り抜きしたい素材によっては、
背景と色が同化してしまってうまくいかなかったり(今回は白い本の部分が調整必要になりました)、
葉の隙間や髪の毛部分など細かな部分は難しかったりしますが、

輪郭がくっきりとした素材でしたらこの方法で瞬殺でいけます!
Photoshop始めたばかりの方、ぜひお試しください。

この記事が参考になったら、「イイね」をポチっとお願いします!






