
GarageBand・Logic Pro X を使ったDTM/DAW(音源作成)やボーカル録音をし、Illustrator・Premier Pro・After Effectsでデザインやアニメーション作成をしている、WEBデザイナー & 童謡YouTuberのひまわりです。
Logic Pro Xにて、トラック内の音量調整について書いていきます。
MIDIに入力されている音量を修正したい
送っていただいたMIDI音源、聞いてみたら・・・
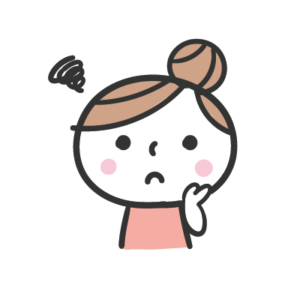
ん?音量がなんだかおかしいところがあるぞ
どこから操作するのやら。
筆者はLogic Pro Xを使い始めたばかりなので、あちこち開いてやっと手がかりが見つかりました。
エディタを表示
画面上部の
表示>エディタを表示
にて、エディタを表示させます。
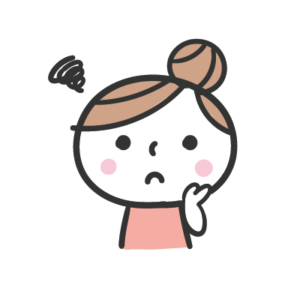
音量はどこから出すのだろう・・・
Logic Pro X と GarageBand は似ているけれども、はやり違いますね・・・。汗。
![]() をクリックすると、この様な画面が表示されました!
をクリックすると、この様な画面が表示されました!
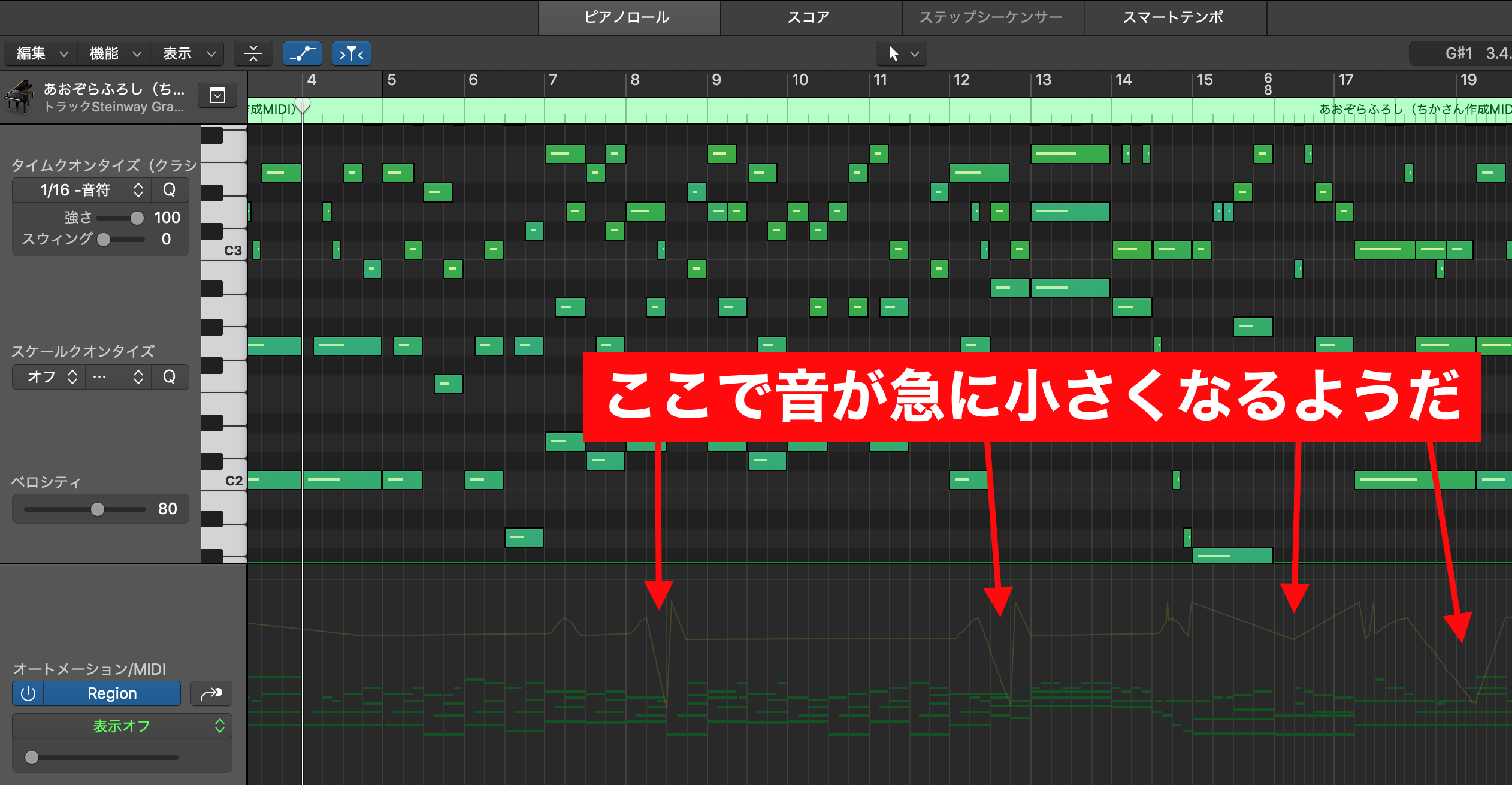
音を再生してみると、音量がふっと小さくなる箇所と、矢印をつけた箇所が一致していたので、うっすら見えてみる線が音量を現している様です。

ここを操作すればよいはず!
MIDI音量を表示
この音源は、MIDIファイルです。
いただいたファイルを、Logic Pro Xに入れ込んでいる状態です。
ですので、今回のトラックは「チャンネル1 MIDI」という扱いになる様でした。
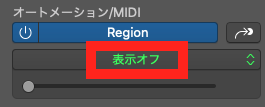
表示オフをクリックすると、表示させる選択肢がたくさん出てきました!
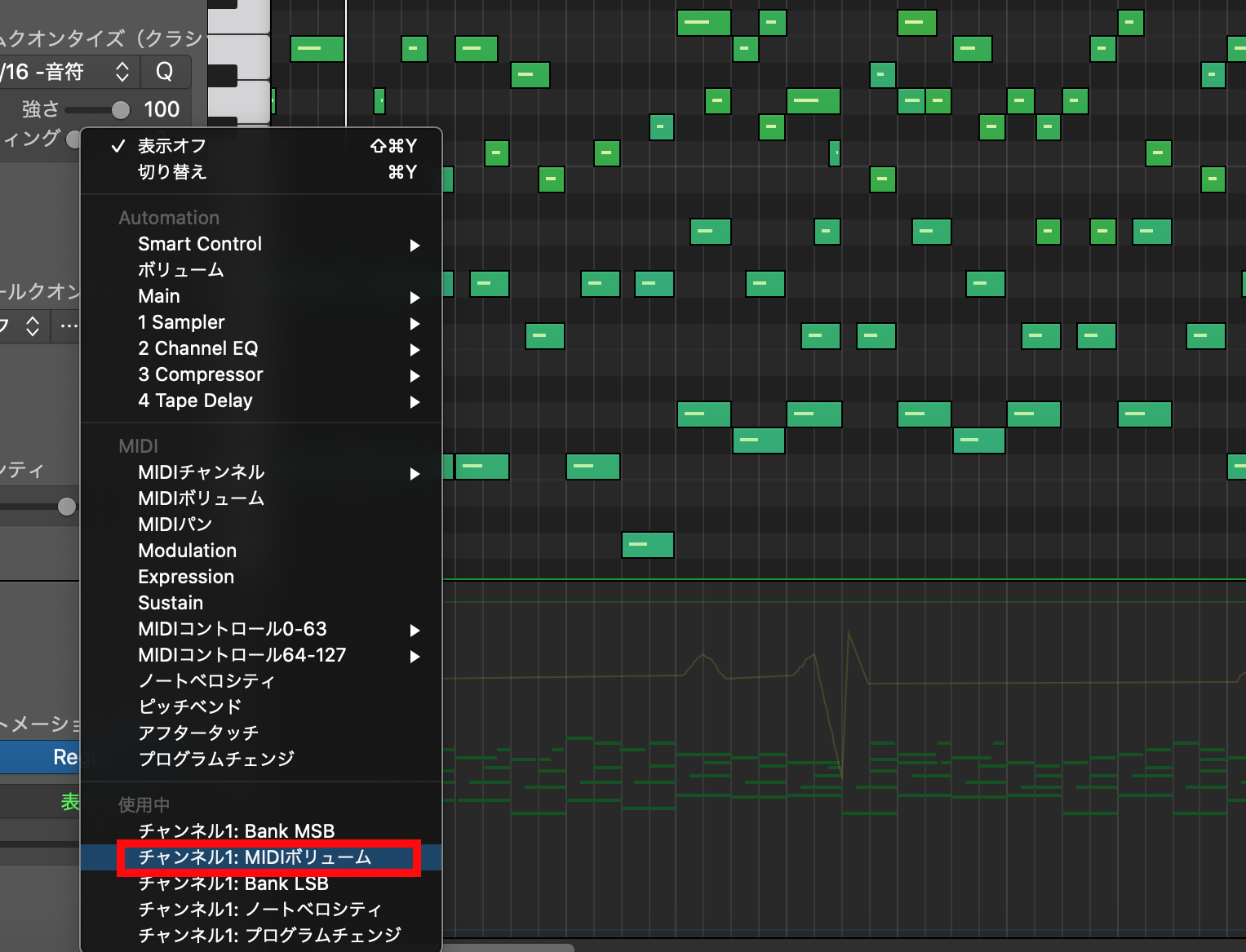
「チャンネル1:MIDIボリューム」をクリックします。
すると、薄い線がアクティブになりました!
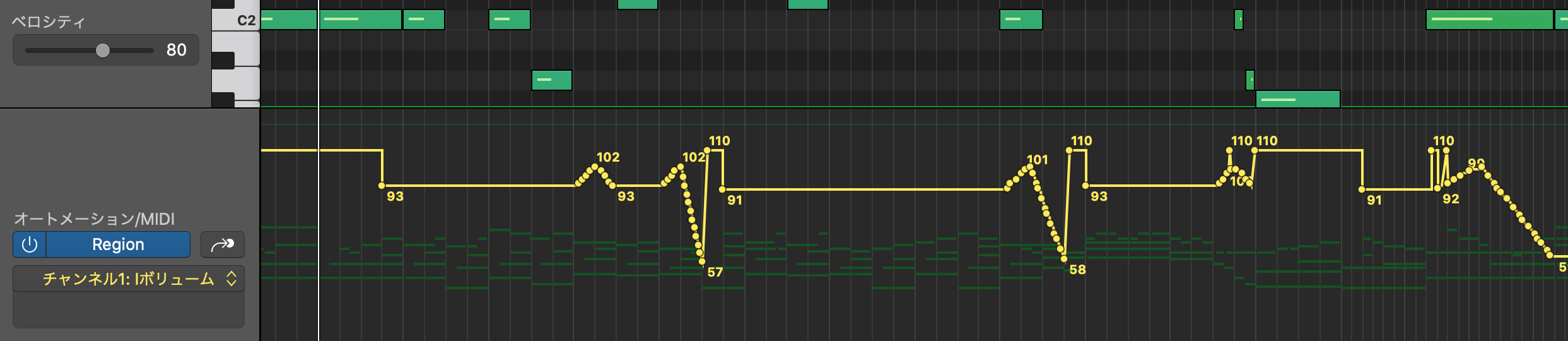
かなりたくさんの点が打たれていて、細かく変化されていますね・・・・。でも、これは違和感ありすぎなので、入力した時のミスタッチだろうと思われます。
ボリュームを調整していく
ちょっと細かすぎるので、編集しやすい様に拡大して表示しましょう。
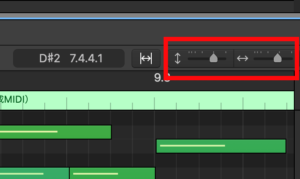
赤枠のところから、縦と横の拡大率が変えられます。
扱いやすいようにお好みで広げてください。
拡大したのがこちら。
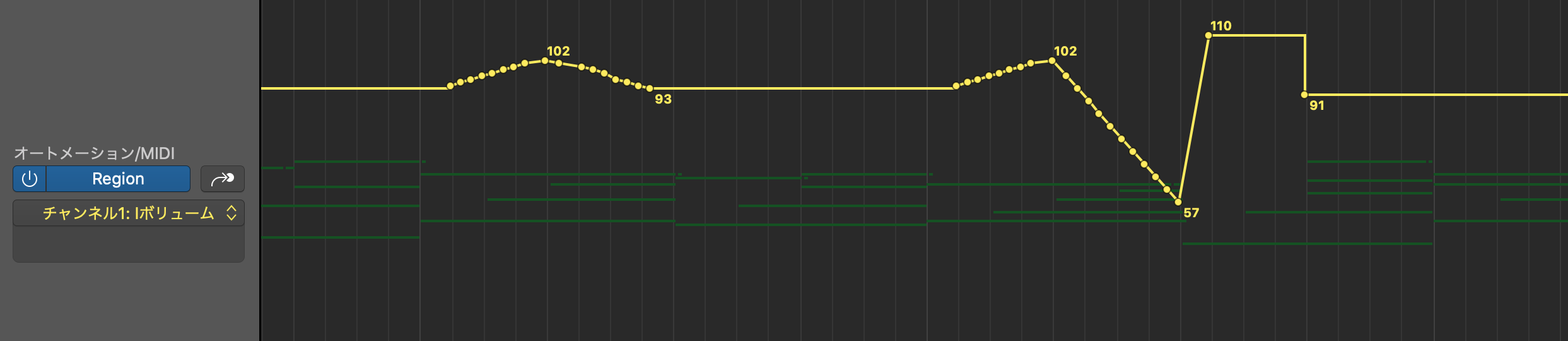
細かな点を消して、なだらかにしていきたいと思います。
ガクンと下がっている周辺を範囲選択します。
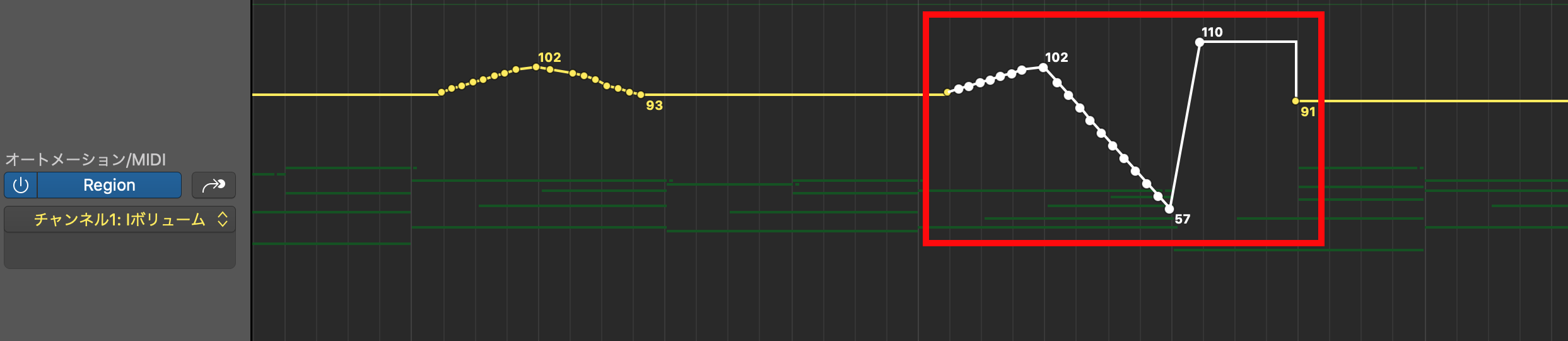
範囲選択されたところは、白に変わりました。
不要な点を範囲選択したので、Delete で削除します。
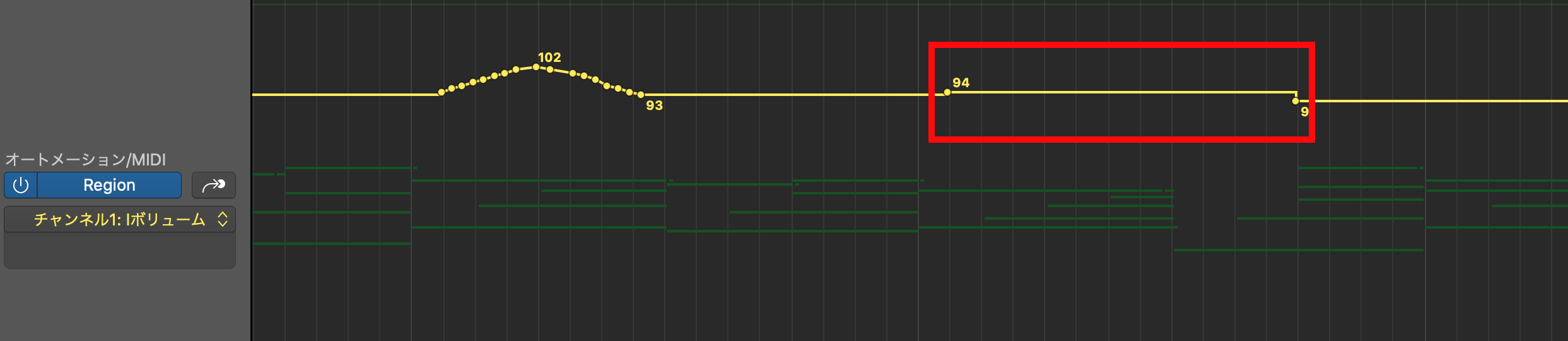

きれいになった!
この作業を続けて、違和感を感じる場所は音量を滑らかに整えていきます。
そして、ボリュームを抑えたい、盛り上げたいなどの箇所には、ボリュームの調整をしていきましょう。
ラインの上でクリックすると点が打てるので。点をクリックしたまま上下に動かして、お好みの表情をつけていきましょう。

この記事が参考になったら、「イイね」をポチっとお願いします!






